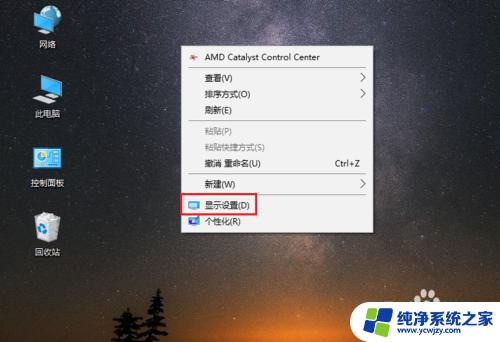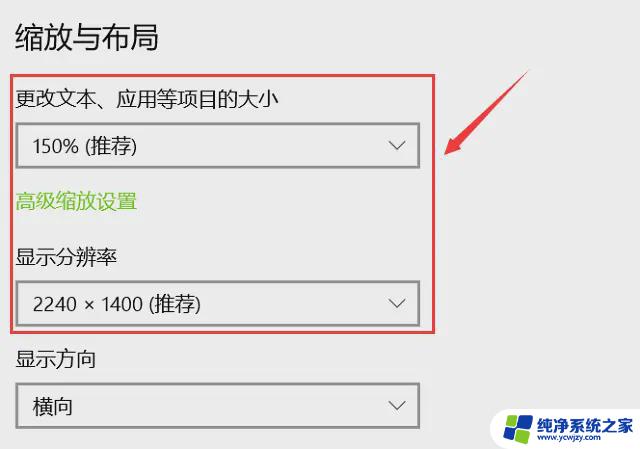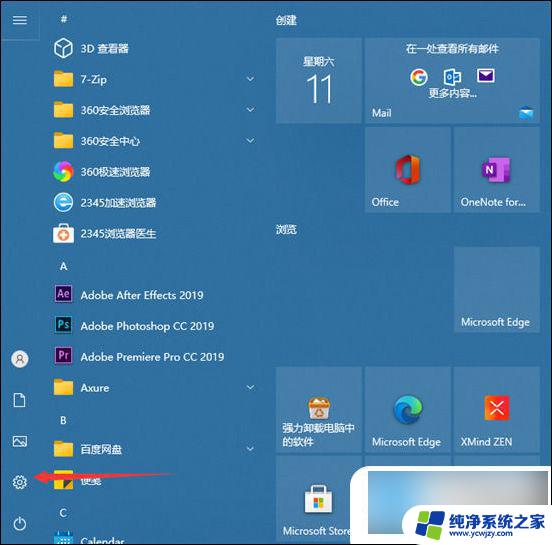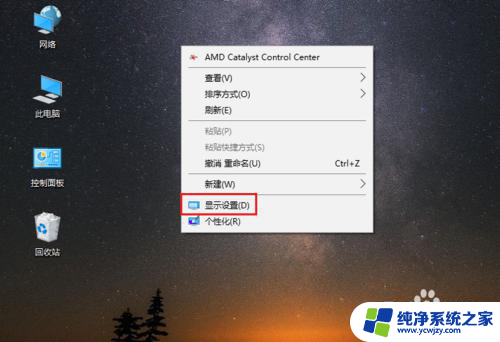电脑桌面显示字体大小怎么设置 win10怎么调整电脑字体大小
更新时间:2023-10-12 11:51:40作者:xiaoliu
电脑桌面显示字体大小怎么设置,近年来随着电脑在我们生活中的普及和重要性的增加,人们对电脑的使用需求也越来越多样化,而其中一个常见的需求就是调整电脑桌面显示字体的大小。在Windows 10操作系统中,如何设置电脑字体大小成为了不少用户关注的问题。通过调整电脑字体大小,我们可以更好地适应不同的屏幕分辨率和个人视力需求,提高使用电脑的舒适度和效率。接下来我们将详细介绍如何在Windows 10系统中调整电脑字体大小,让您轻松掌握这一技巧。
方法如下:
1.在电脑桌面,鼠标右击,出现窗口,点击【显示设置】。
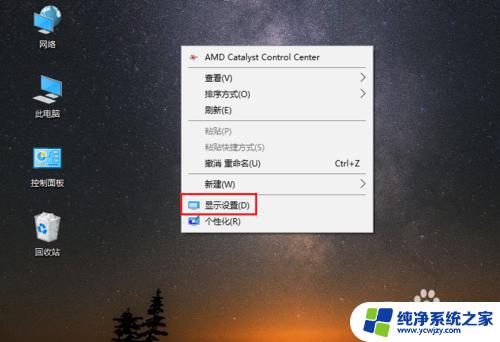
2.进入设置页面,找到【更改文本、应用等项目的大小】。
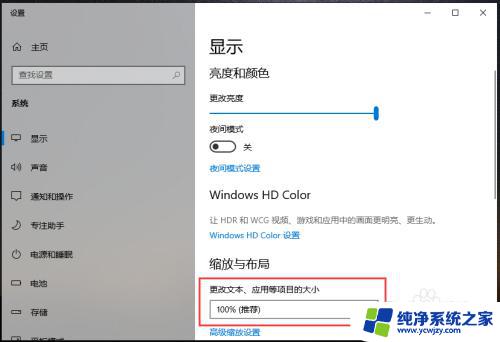
3.点击下方的百分比,出现选项,再点击百分比。
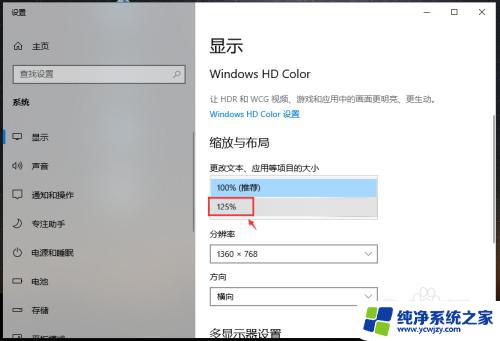
4.完成后,电脑的显示字体大小就会改变。
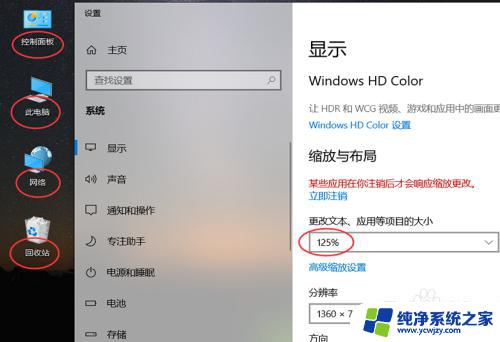
5.如果想要设置其他百分比大小,可以点击【高级缩放设置】如图所示。
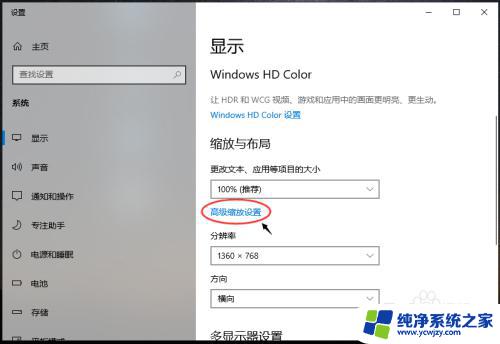
6.进入高级缩放设置页面,在自定义缩放下方。输入你想要的缩放大小,再点击【应用】。
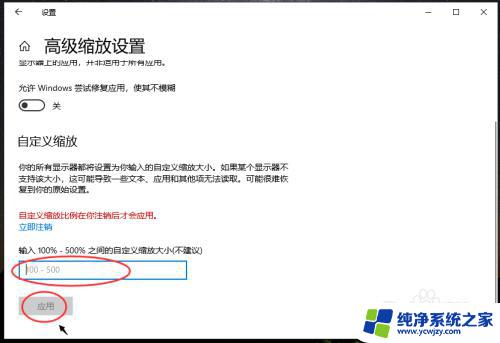
以上就是电脑桌面显示字体大小怎么设置的全部内容,如果您还有疑问,请按照本文的方法进行操作,希望本文能对您有所帮助。