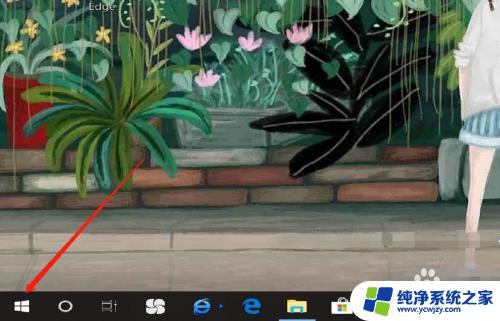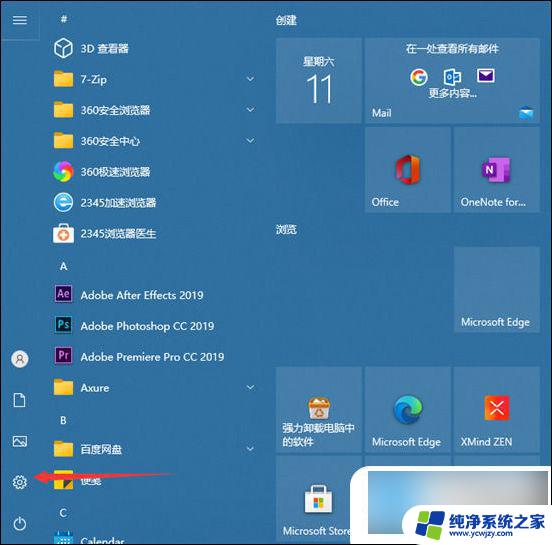win10怎么设置字体大小 Win10系统字体大小设置方法
win10怎么设置字体大小,Win10系统是微软推出的最新操作系统版本,它具有许多令人惊叹的功能和优化,在Win10中,我们可以根据个人喜好和需求来自定义各种设置,其中之一就是字体大小的设置。字体大小在日常使用中起到至关重要的作用,它直接影响到我们的视觉体验和阅读舒适度。在Win10系统中,我们该如何设置字体大小呢?下面就让我们来详细了解一下Win10系统字体大小设置的方法。
操作方法:
1.在桌面上打开【此电脑】。

2.点击【打开设置】。
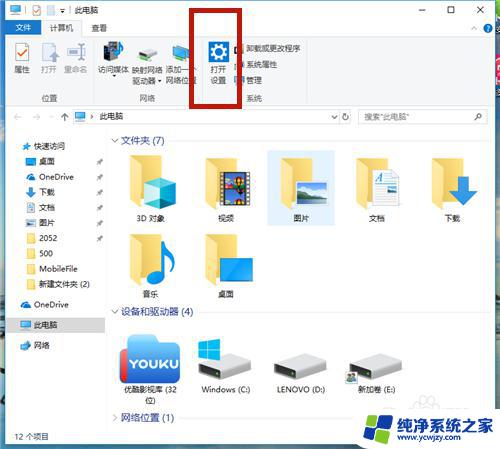
3.在【Windows设置】中,点击【系统】。
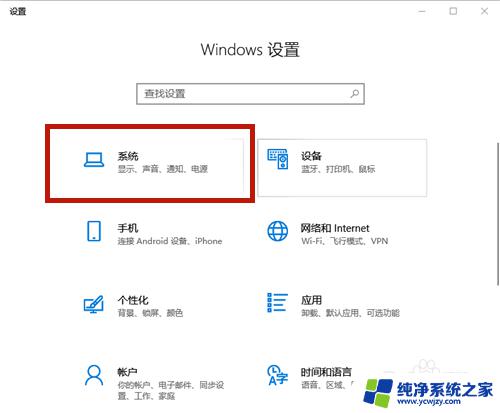
4.在【显示】选项中,找到【缩放与布局】,点击【高级缩放设置】。
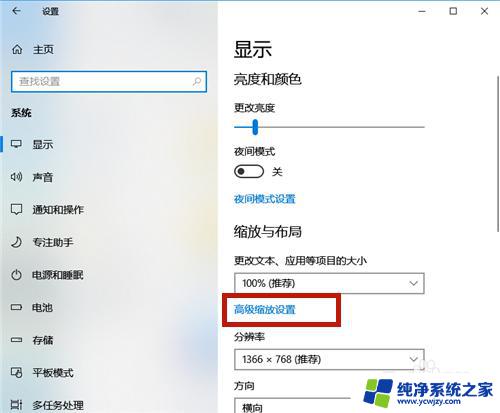
5.在如图红框中,输入自定义缩放大小的比例。如果想变大,则比例>100%;如若想变小,则<100%。
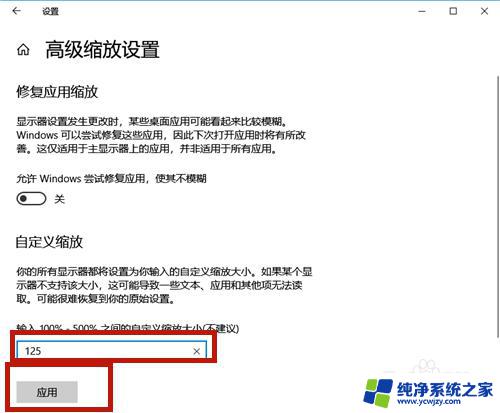
6.点击【立即注销】,系统注销后字体的大小便调整了!
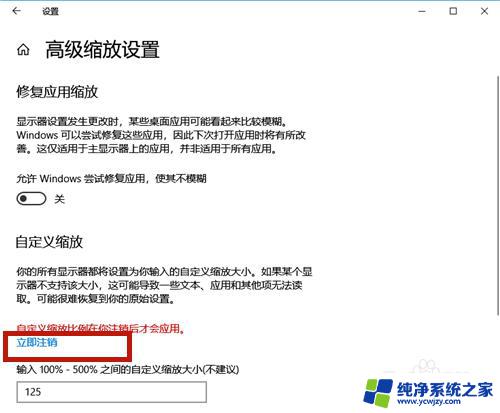
7.除了上述方法,我们还可以通过调整分辨率的方式调整字体大小。方法如下:
点击【分辨率】的下拉按钮。
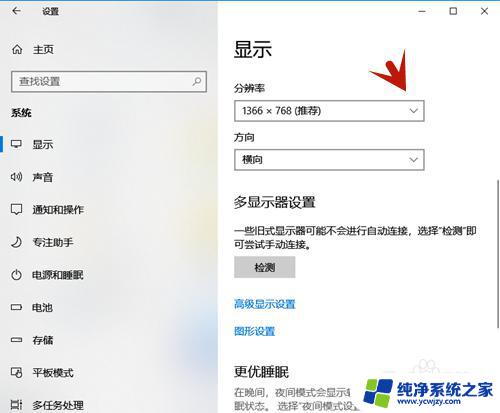
8.选择分辨率的大小,分辨率越大,则字体越小;分辨率越小,则字体越大。
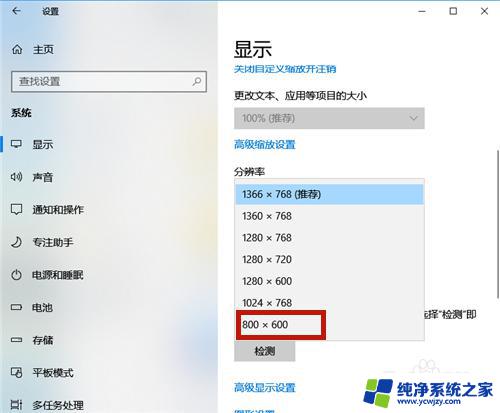
9.设置好后,系统提示:保留这些显示设置吗?点击【保留更改】,几秒钟后系统字体大小便调整了。
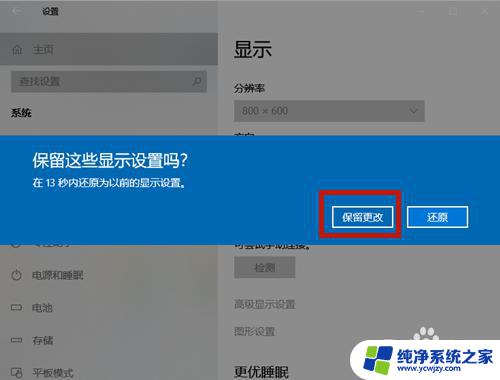
以上就是关于在Win10如何设置字体大小的全部内容,如果你遇到了相同的问题,你可以按照小编的方法来解决。