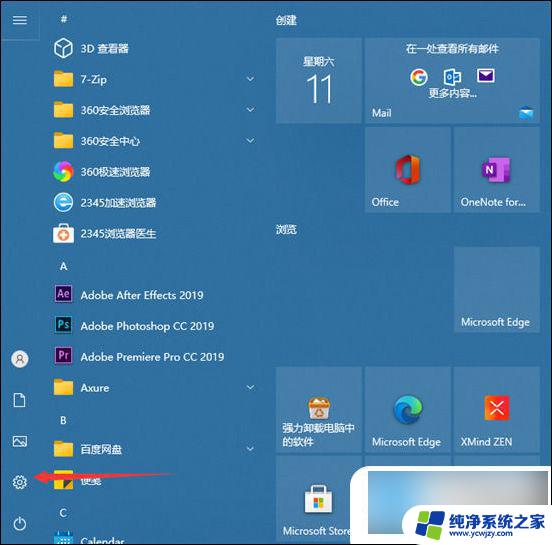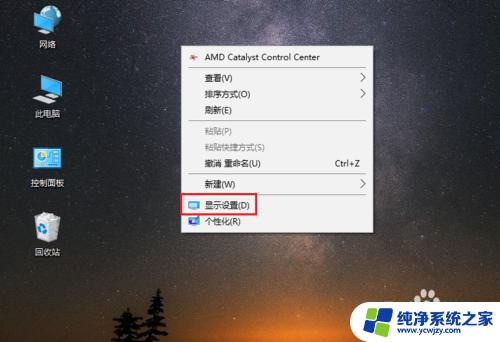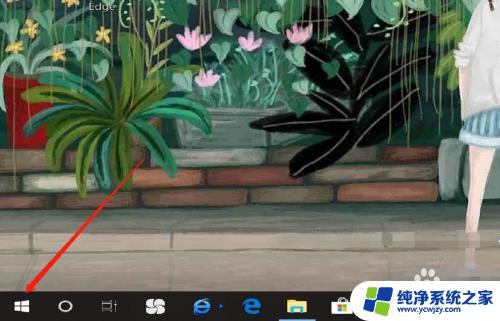win10电脑怎么设置字体大小 win10如何设置系统字体大小
在使用Win10电脑时,有时候我们可能会觉得系统字体的大小不太适合自己的需求,要么太小导致看不清,要么太大占用了过多的屏幕空间,如何设置Win10系统的字体大小呢?Win10系统提供了简单易用的设置选项,让我们可以根据个人喜好来调整字体大小。本文将介绍Win10系统中设置字体大小的方法,让你轻松调整系统字体,让使用体验更加舒适。
操作方法:
1.在桌面上打开【此电脑】。

2.点击【打开设置】。
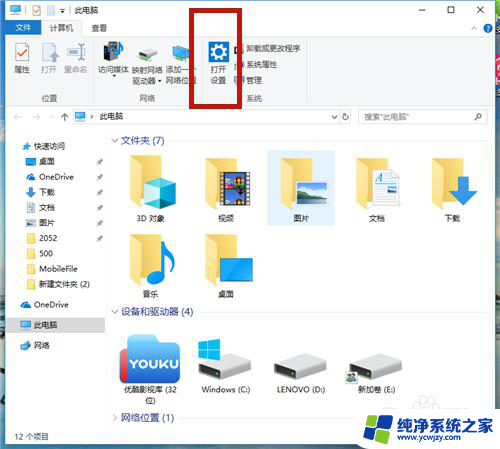
3.在【Windows设置】中,点击【系统】。
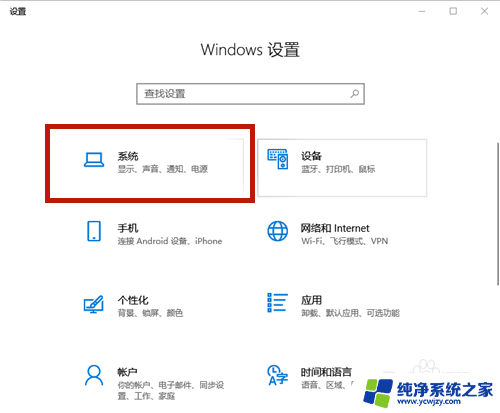
4.在【显示】选项中,找到【缩放与布局】,点击【高级缩放设置】。
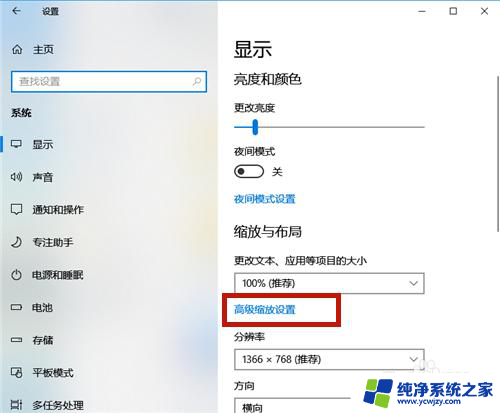
5.在如图红框中,输入自定义缩放大小的比例。如果想变大,则比例>100%;如若想变小,则<100%。
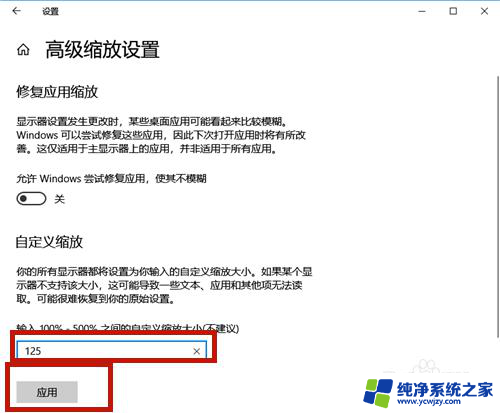
6.点击【立即注销】,系统注销后字体的大小便调整了!
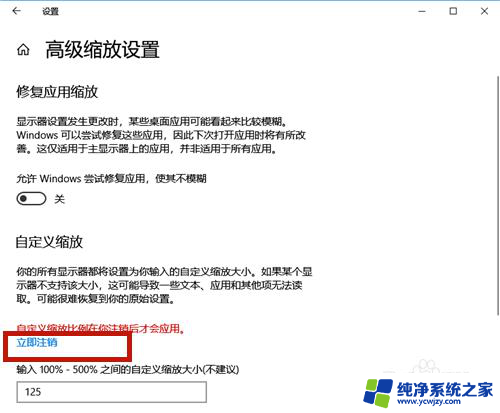
7.除了上述方法,我们还可以通过调整分辨率的方式调整字体大小。方法如下:
点击【分辨率】的下拉按钮。
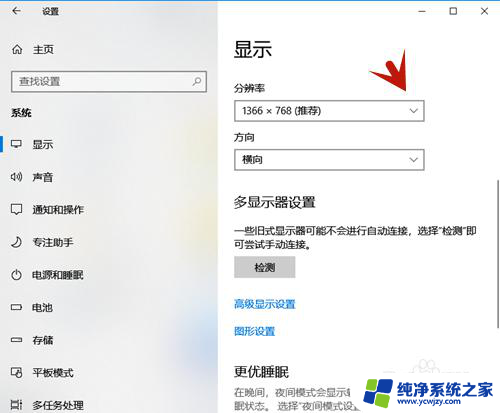
8.选择分辨率的大小,分辨率越大,则字体越小;分辨率越小,则字体越大。
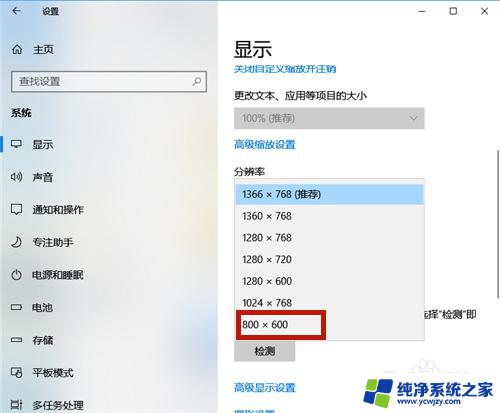
9.设置好后,系统提示:保留这些显示设置吗?点击【保留更改】,几秒钟后系统字体大小便调整了。
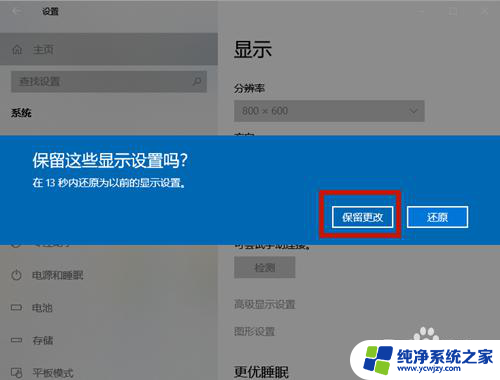
以上是关于如何设置Win10电脑字体大小的全部内容,如果有任何不清楚的地方,用户可以参考小编提供的步骤进行操作,希望这对大家有所帮助。