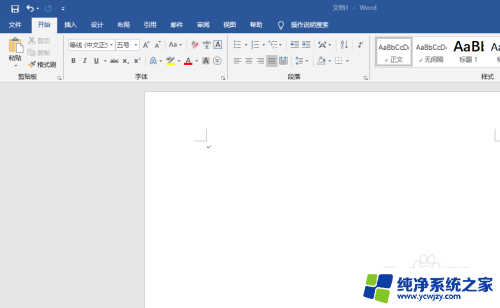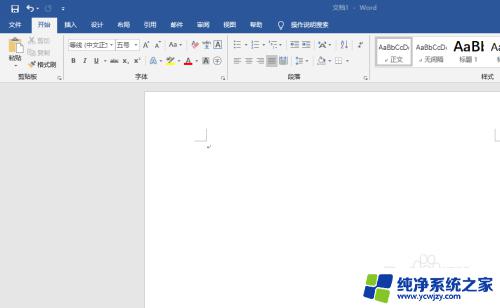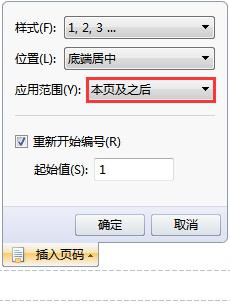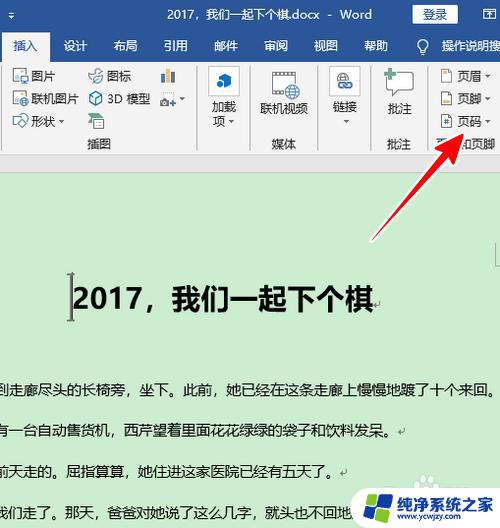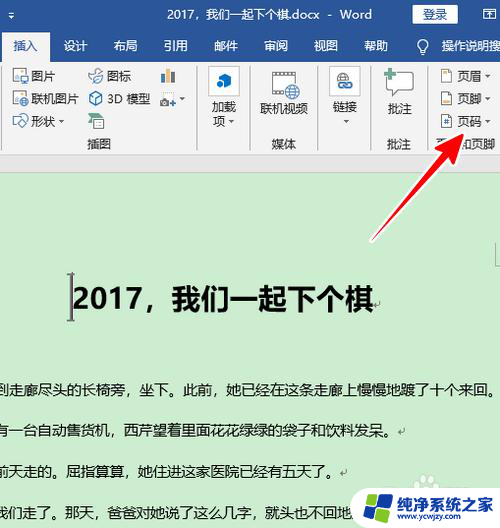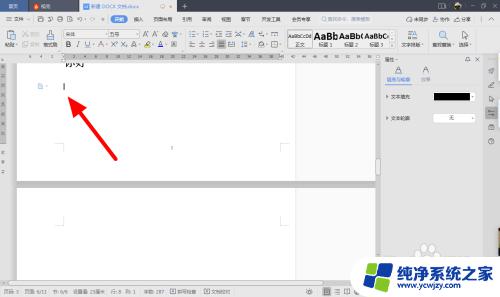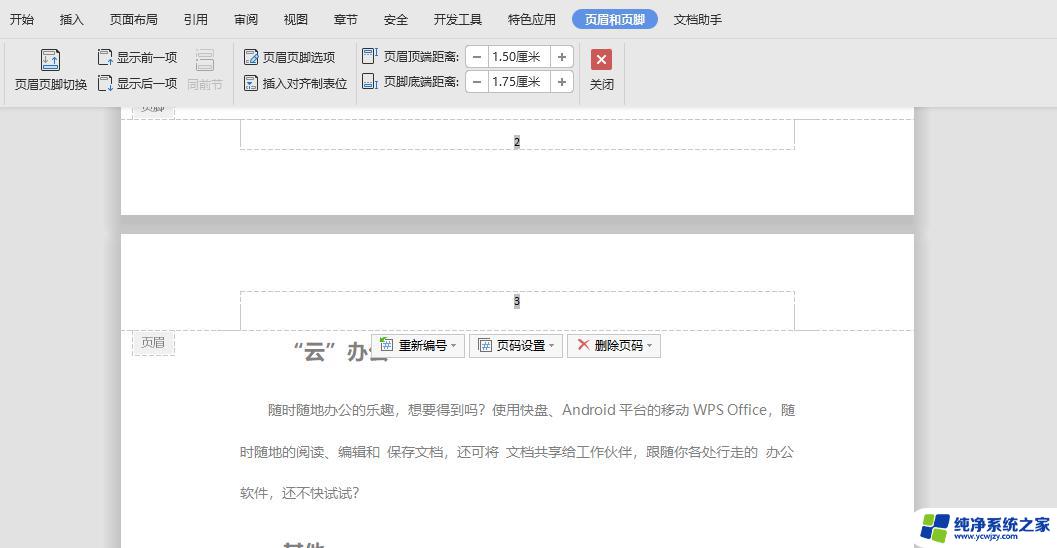wps页眉怎么从第二页开始 WPS怎样从第二页开始设置页眉页脚
wps页眉怎么从第二页开始,在日常办公中,我们经常需要使用文字处理软件来编辑和排版文档,而在使用WPS等文字处理软件时,设置页眉和页脚是一项常见的需求。我们可能会遇到这样的情况:希望在文档的第二页开始设置页眉和页脚。该如何实现呢?在本文中我们将介绍如何使用WPS文字处理软件来实现从第二页开始设置页眉和页脚的方法。无论是编辑论文、制作报告还是其他文档排版,这个技巧都将帮助我们更加高效地完成工作。接下来让我们一起来了解具体的操作步骤吧!
操作方法:
1正常插入页眉页脚之后,双击页眉或者页脚进入编辑状态。
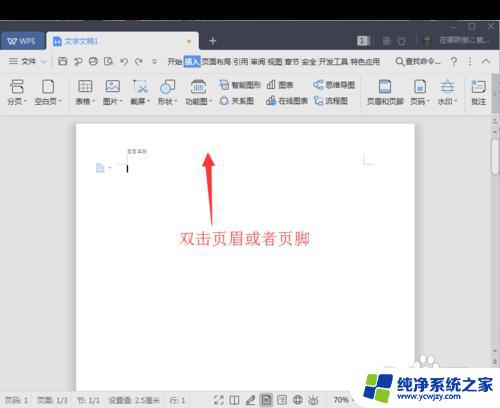
2点击页眉页脚选项。
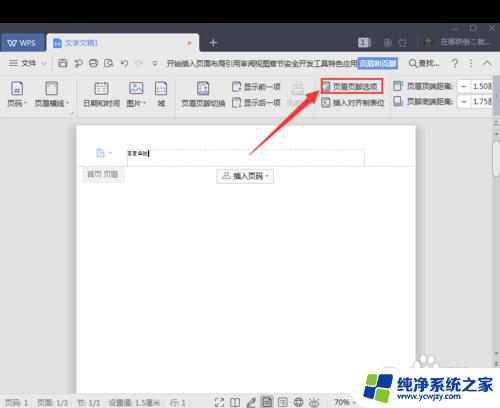
3在 页面不同设置下勾选 首页不同,点击 确定。
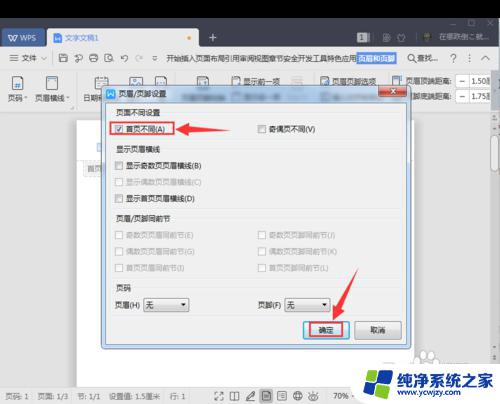
4首页页眉页脚内容消失,按下键盘ESC键确定。
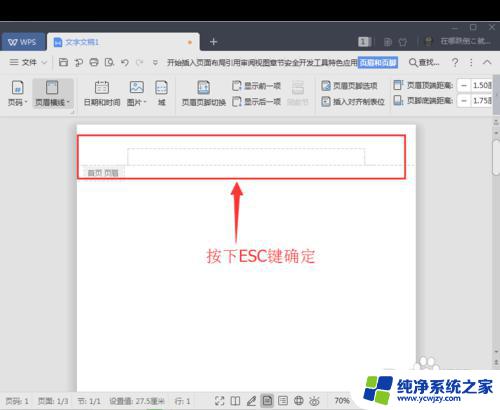
5.通过查看第一页没有页眉页脚,第二页之后的所有页面显示页眉页脚。
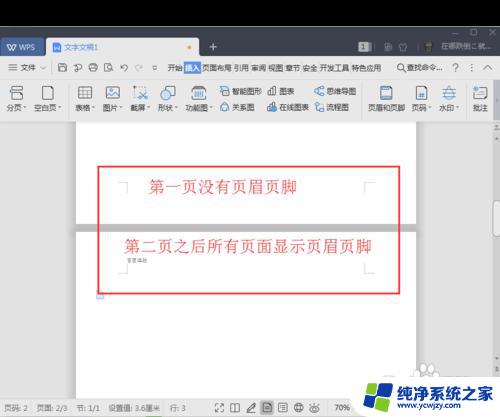
6.总结
正常插入页眉页脚之后,双击页眉或者页脚进入编辑状态;
点击页眉页脚选项;
页面不同设置下勾选首页不同,点击确定;
首页页眉页脚内容消失,按下键盘ESC键确定;
通过查看第一页没有页眉页脚,第二页之后的所有页面显示页眉页脚。

以上是wps页眉从第二页开始的设置步骤,希望这些内容能对用户有所帮助。