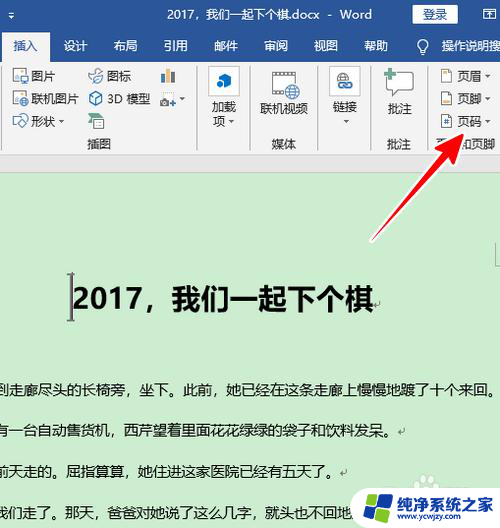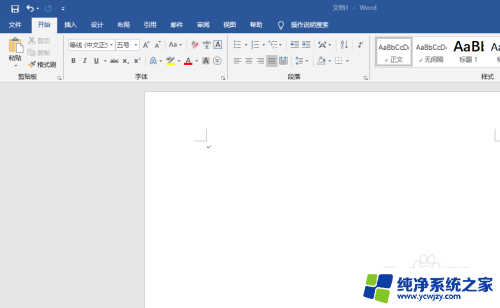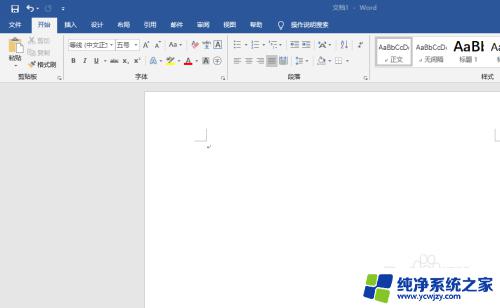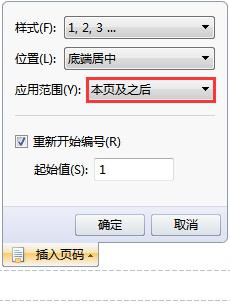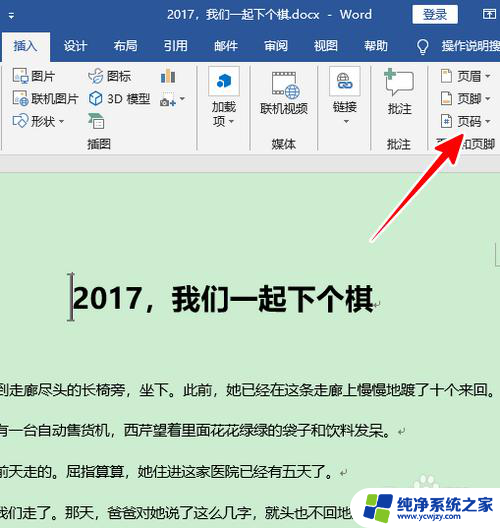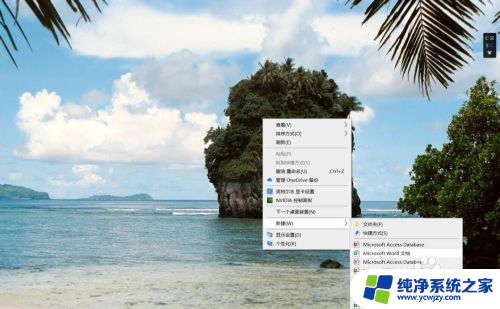word加页码怎么设置,从第二页开始 Word页码设置从第二页开始显示
word加页码怎么设置,从第二页开始,在使用Microsoft Word编辑文档时,我们常常需要设置页码,有时候我们希望从第二页开始显示页码,而不是从第一页开始。如何进行这样的设置呢?在Word中,设置页码从第二页开始显示非常简单。我们需要打开Word文档,然后在页面底部选择插入选项卡。接下来点击页码按钮,并选择从第二页开始编号。通过这样的设置,我们就可以实现从第二页开始显示页码。这种设置方法简单易行,方便我们在编辑文档时灵活地控制页码的显示。
具体步骤:
1.用 Word 2019 打开文档之后,点击菜单“插入”-“页码”。
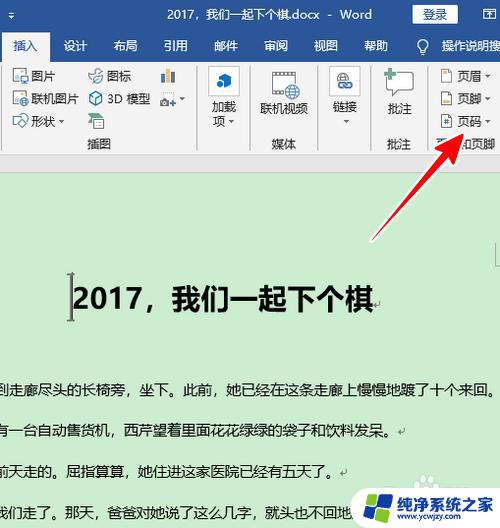
2.在弹出的菜单中,点选一种页码样式。这时,文档中就可以看到页码了。
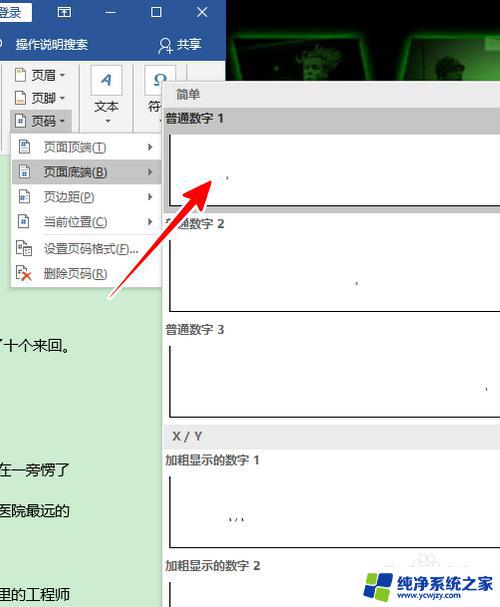
3.接着,将光标定位到第一页,再点击菜单“布局”-“分隔符”-“下一页”。
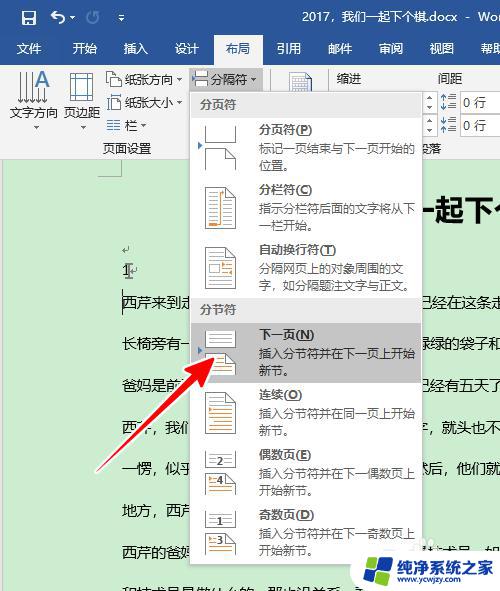
4.在第二页选中角落的页码数字,右击鼠标,选择“设置页码格式”。
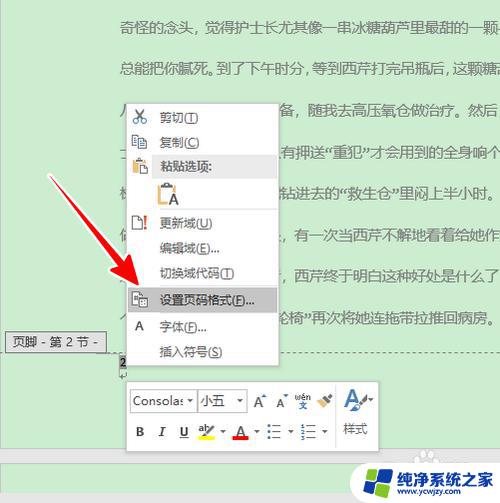
5.在弹出的窗口中,点选“起始页码”,再点击“确定”。
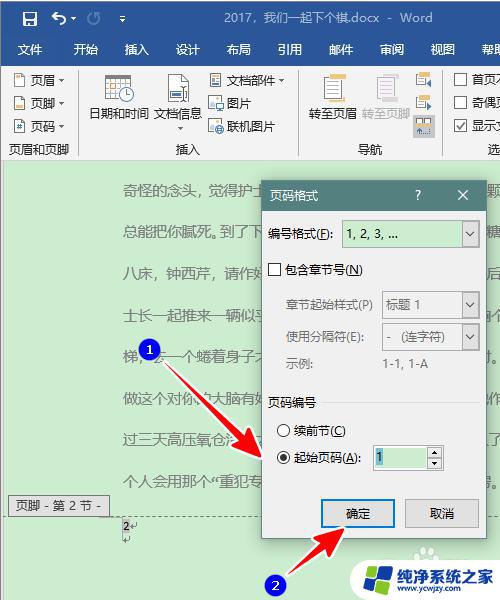
6.点击之后,我们的文档就从第二页开始显示页码了。
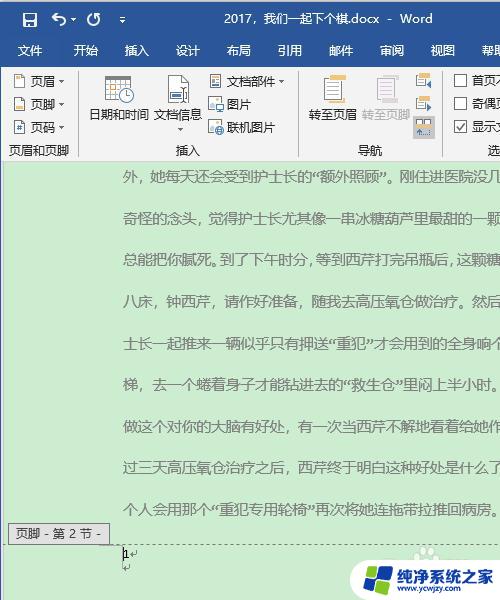
7.总结
1、在 Word 中点击菜单“插入”-“页码”,选择一种页码样式
2、将光标移到第一页,点击菜单“布局”-“分隔符”-“下一页”
3、在第二页选中页码数字,右击鼠标,选择“设置页码格式”
4、在弹出的窗口中,点选“起始页码”,再点击“确定”
以上就是关于如何设置Word的页码,从第二页开始的全部内容,如果你遇到这种情况,按照以上步骤进行解决即可,非常简单快速。