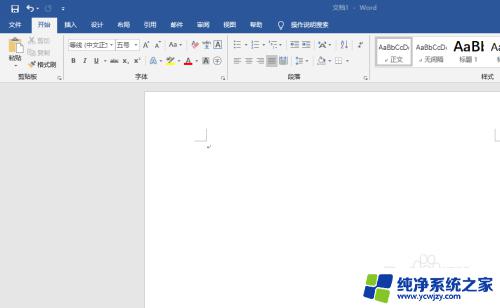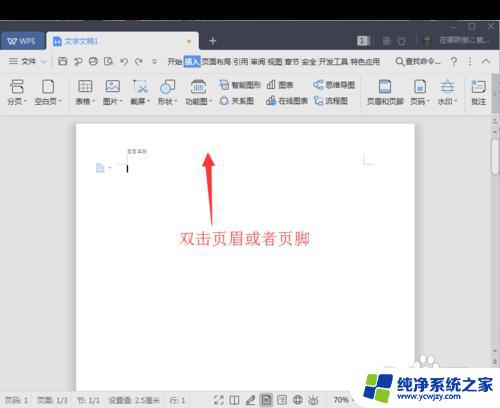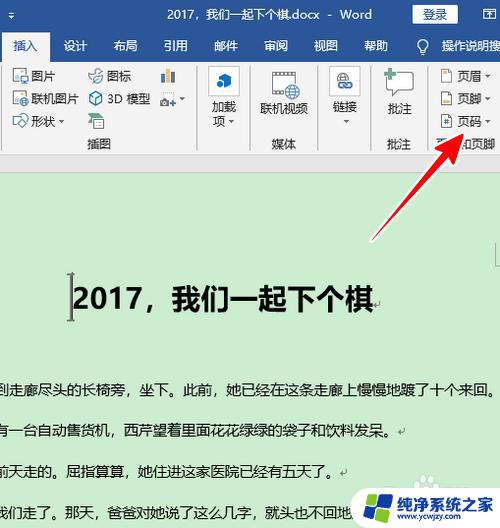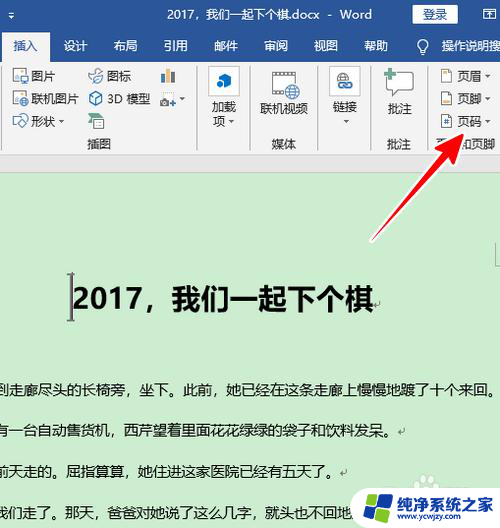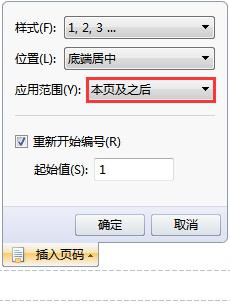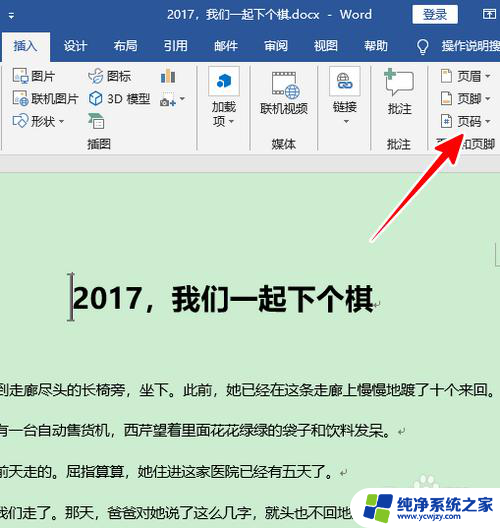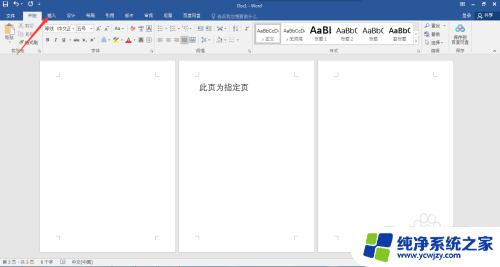word设置页眉从第二页开始 word中如何设置从第二页开始的页眉
更新时间:2023-11-19 14:56:27作者:xiaoliu
word设置页眉从第二页开始,在日常办公中,我们经常需要使用Word进行文档编辑和排版,而在一些特殊的情况下,我们可能需要对文档的页眉进行设置,特别是要求从第二页开始显示不同的页眉内容。如何在Word中实现这一设置呢?在本文中将介绍如何利用Word的功能来实现从第二页开始的页眉设置。无论是在撰写论文、报告还是其他文档中,掌握这一技巧都能让我们的文档更加规范、专业。接下来让我们一起来学习如何设置从第二页开始的页眉吧!
方法如下:
1.打开一个word文档
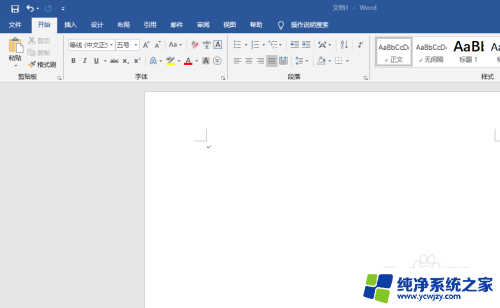
2.将鼠标定位在第一页的页末
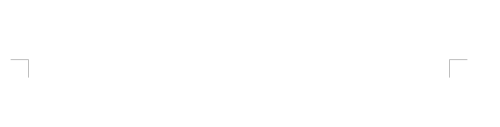
3.在上方工具栏中点击“布局”“分隔符”“分节符”“下一页”
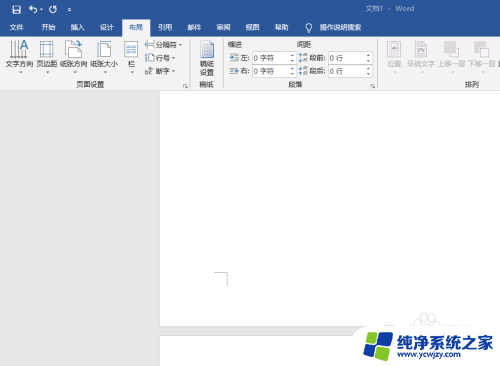
4.尝试在第二页设置页眉123
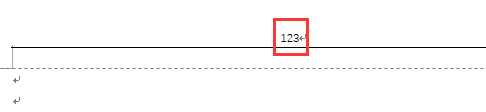
5.取消链接到前一节
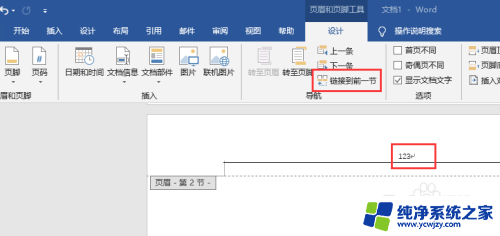
6.检验效果:第一页没有页眉,第二页有页眉
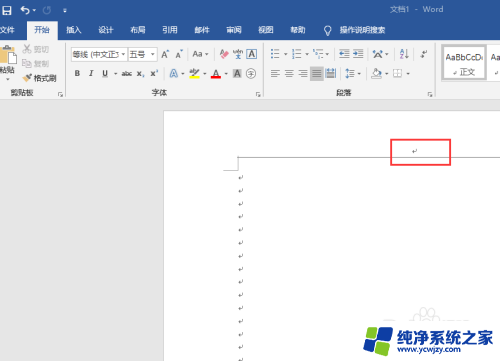
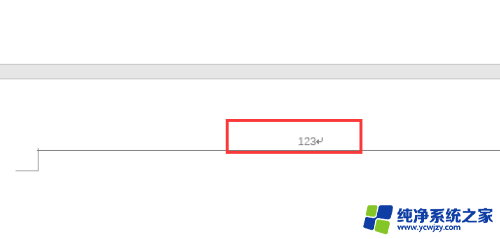
以上就是关于Word设置页眉从第二页开始的全部内容,如果有出现相同情况的用户,可以按照以上方法解决。