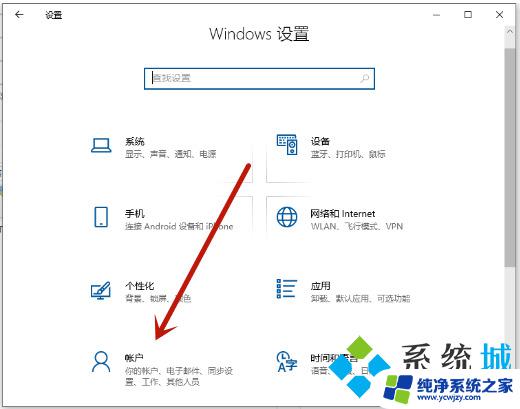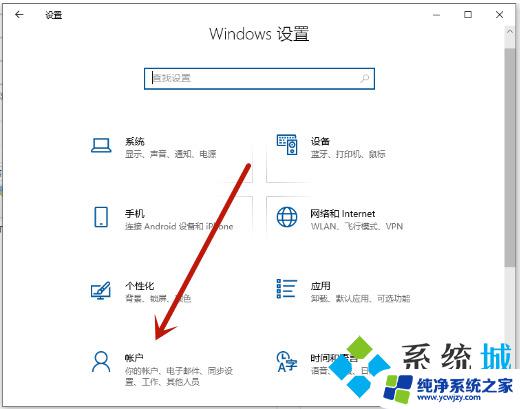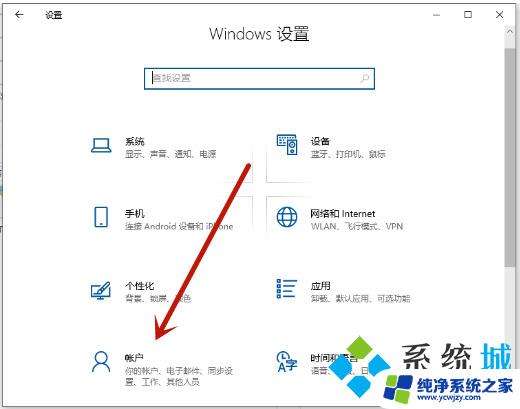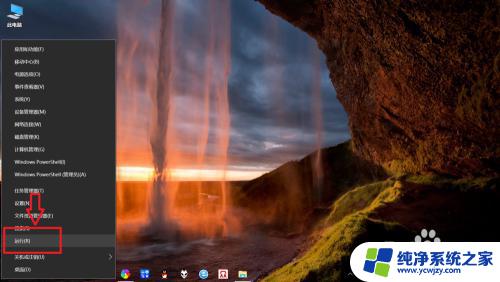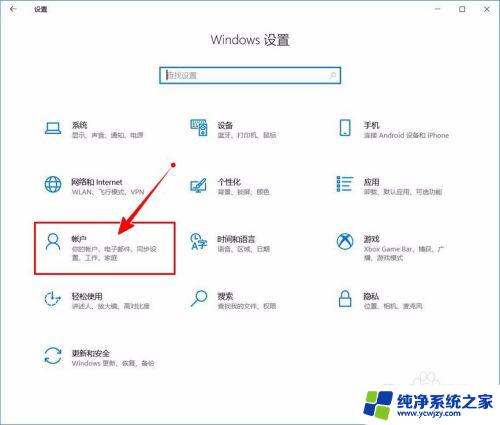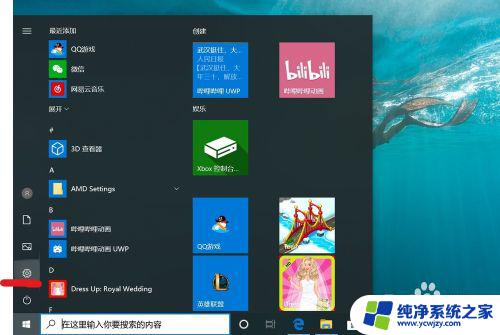win10电脑关闭开机密码 win10如何取消开机密码
win10电脑关闭开机密码一直是用户们关注的热点话题,对于一些需要频繁操作电脑的用户来说,每次都输入开机密码不仅繁琐,而且浪费时间。如何取消win10电脑的开机密码呢?在本文中我们将为大家介绍几种简单快捷的方法,帮助用户取消开机密码,使使用电脑更加便捷高效。无论是想要提高使用效率,还是寻求便利的操作体验,本文都将给予您详细的解答和指导。让我们一起来了解如何取消win10电脑的开机密码吧!
方法如下:
1.想要取消开机密码,首先第一步呢。我们需要打开我们的电脑,然后在左下角呢,我们找到【设置】选项,然后我们击设置进入哦。
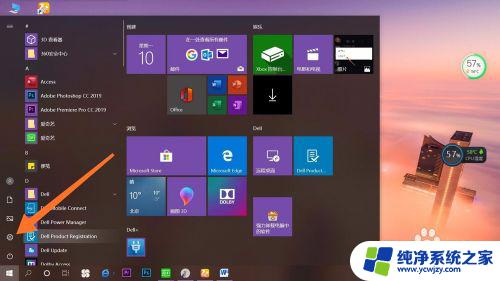
2.我们在点击进入设置以后呢,会出现许多选项。我们在第二行找到【账户】选项哦,然后点击账户进入就可以啦。这一步就完成了哦。
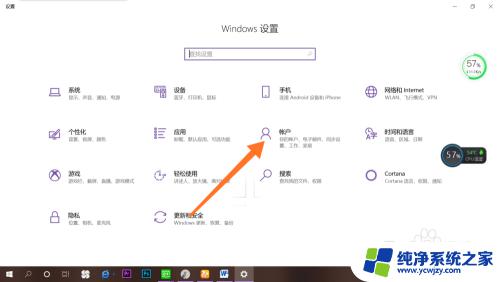
3.点击进入账户之后呢,在最左侧会出现许多选项:账户信息、电子邮件和账户、登陆选项。我们点击【登录选项】进入就可以了哦。
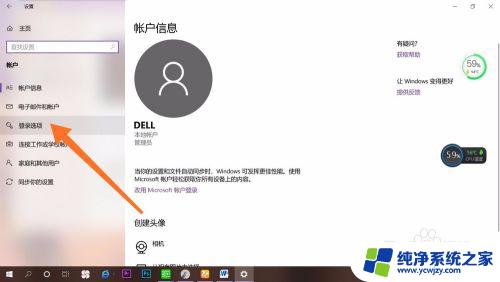
4.点击之后呢,在右面会有许多【登录选项】。我们选择自己的开机【密码方式】就可以了哦。然后点击【删除】。大家有没有学会呢,快去试一试吧。
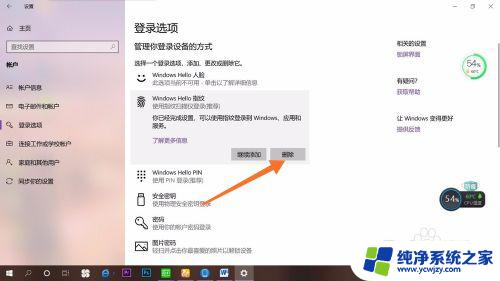
以上就是如何取消Win10电脑的开机密码,如果您也遇到了相同的问题,请按照小编的方法进行处理。希望这些方法对您有所帮助!