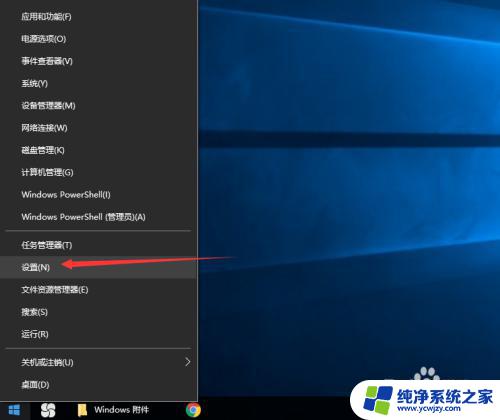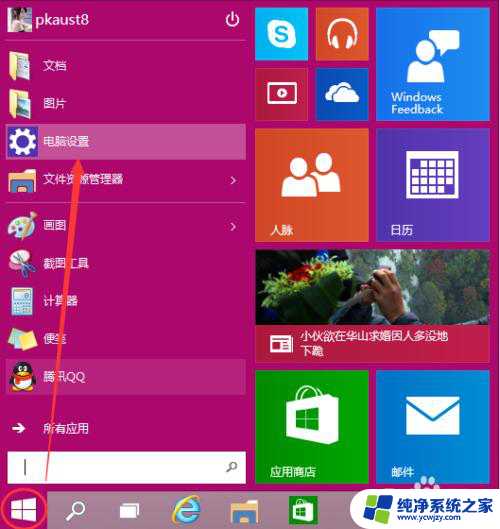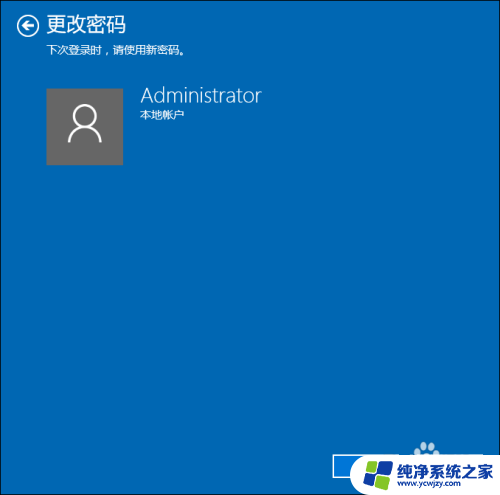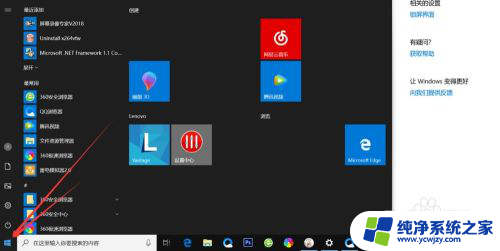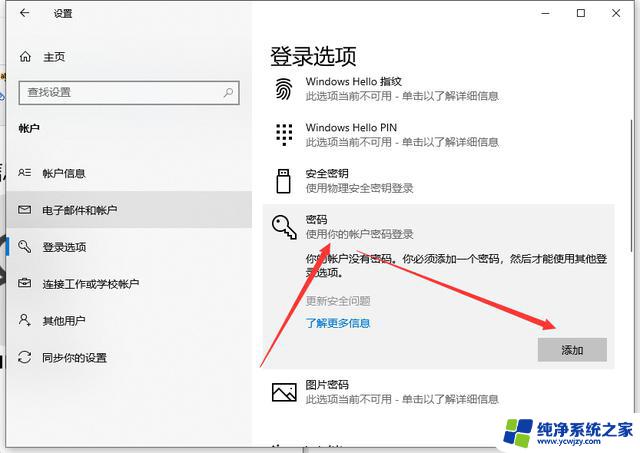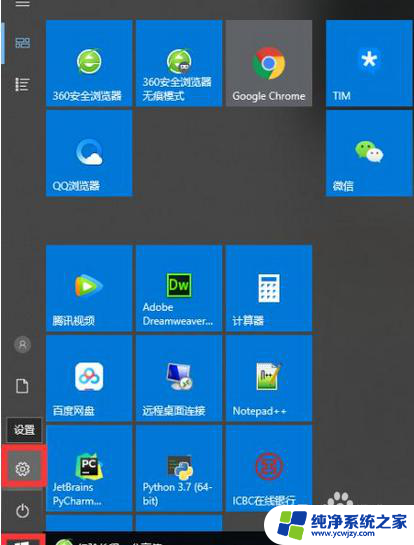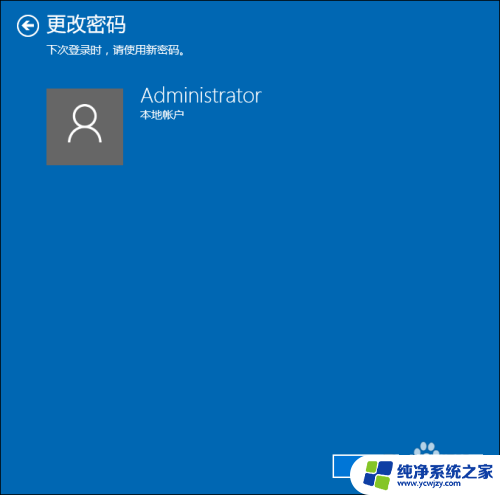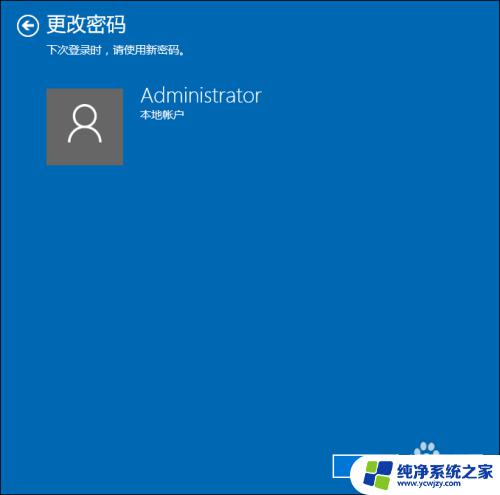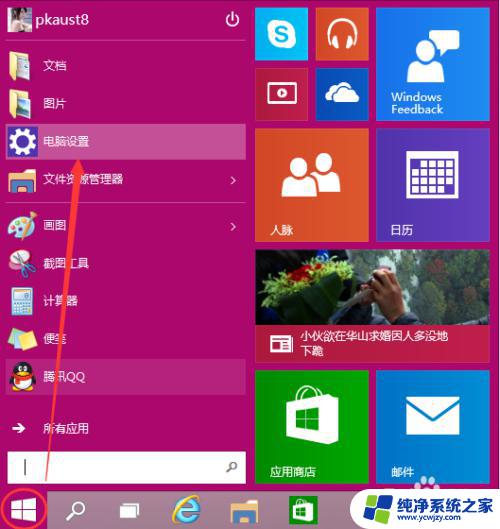win10电脑密码怎么设置 win10开机密码设置方法
在日常使用Win10电脑时,设置一个安全的开机密码是至关重要的,通过设定密码,可以有效保护个人隐私和重要数据的安全。Win10开机密码设置方法也非常简单,只需在控制面板中找到账户设置,然后选择添加密码选项,按照指引填写密码即可。务必要记住密码并定期更改,以确保电脑安全。希望以上方法能帮助您更好地保护个人信息。
操作方法:
1.首先我们先右键单击电脑左下角的四叶草图标,在弹出的选项里选择“设置”按钮。
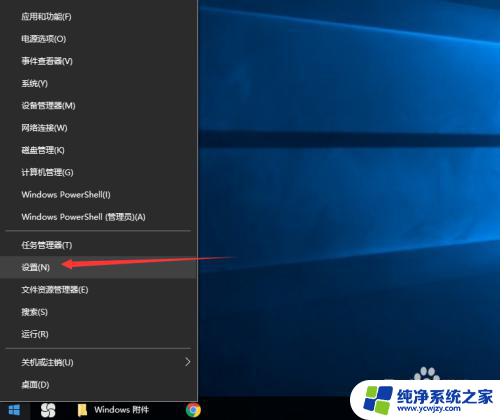
2.然后会进入到设置面板,在这里会有一个“账户”选项,单击该选项。
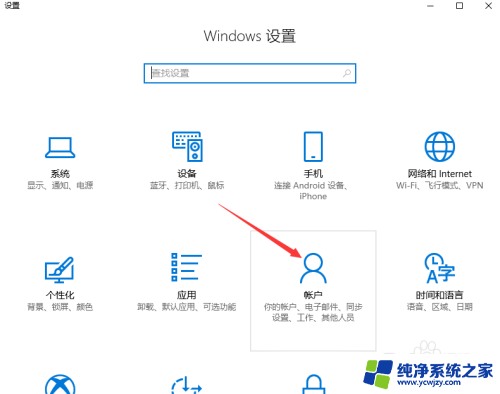
3.然后在对话框左侧会看到有一个“登录选项”按钮,单击该按钮。
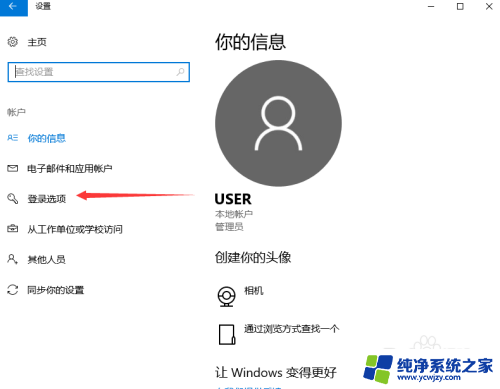
4.单击登录选项按钮后,在右侧会看到有一个“密码”选项。单击该选项下方的“添加”按钮。
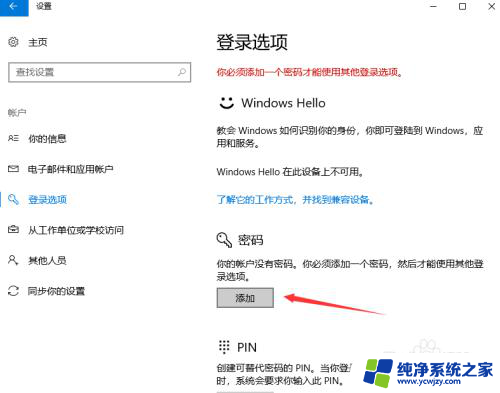
5.单击添加按钮后会进入到创建密码页面,此时在输入框里面输入想要设置的密码。输入完成后单击“下一步”按钮。
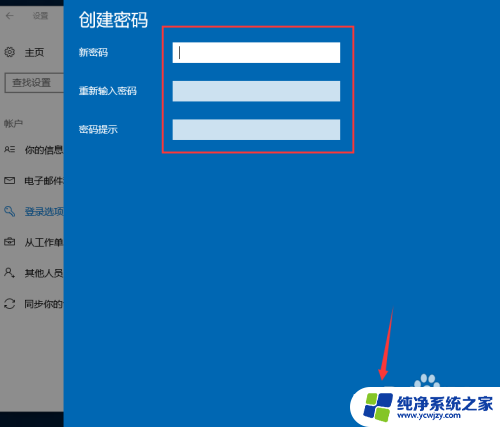
6.接下来会进入到如图所示,此时就说明密码设置成功了,单击“完成”按钮。
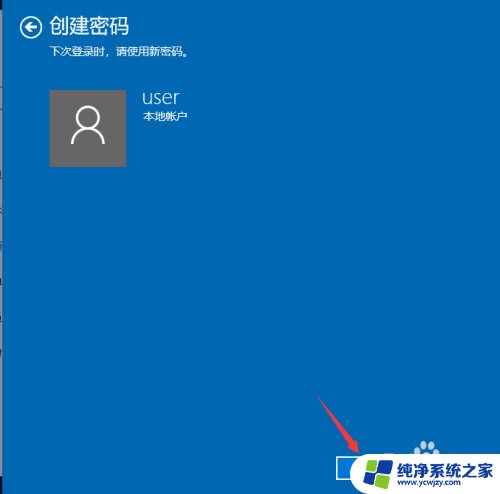
7.然后会回到如图页面,此时我们会发现密码模块下方显示的不再是“添加”按钮。而是“更改”,这就说明开机密码设置成功啦。
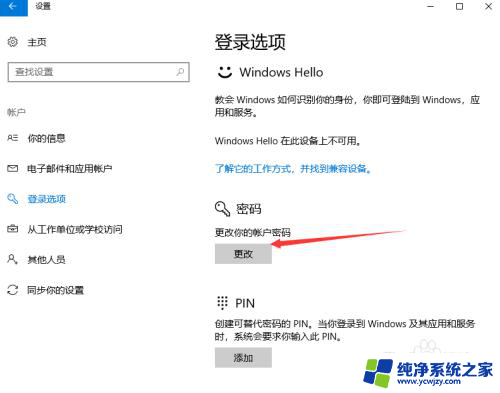
以上就是如何设置win10电脑密码的全部内容,需要的用户可以按照以上步骤进行操作,希望对大家有所帮助。