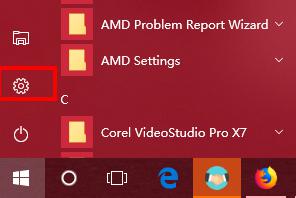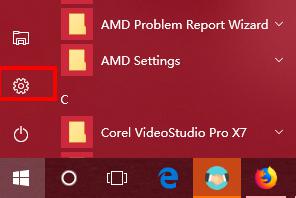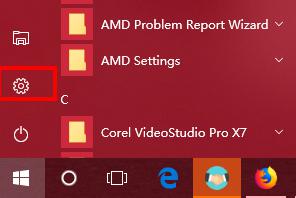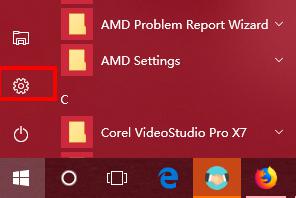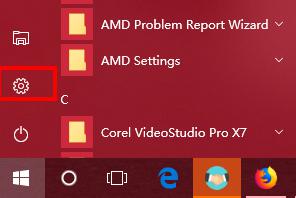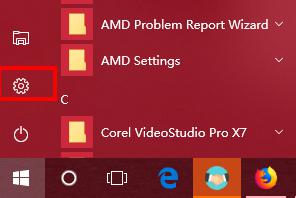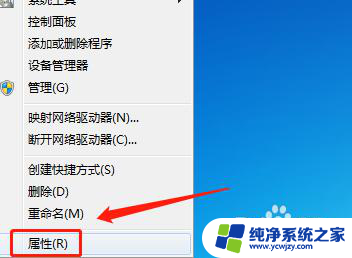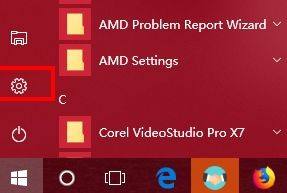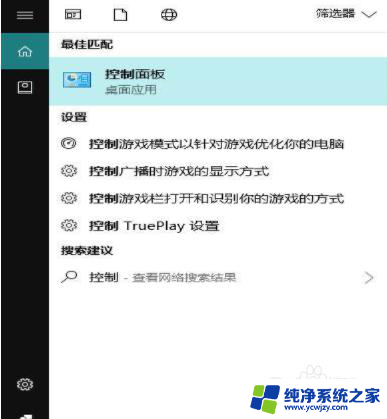win10连接win7电脑 如何彻底解决win10和win7局域网共享问题
在当今数字化时代,计算机已经成为人们生活中不可或缺的一部分,随着技术的不断发展,不同版本的操作系统之间的兼容性问题也逐渐浮出水面。特别是在局域网共享方面,许多用户发现在Win10连接Win7电脑时会遇到一些困扰。为了解决这个问题,本文将分享一些有效的方法,帮助用户彻底解决Win10和Win7局域网共享问题。无论是家庭网络还是办公环境,这些解决方案都能为用户提供更顺畅的网络体验。
具体方法:
1.设置“网络位置”win10点击开始后选择设置按钮,win7设置网络位置可参照其他网络经验。过程相似在此不再重复。
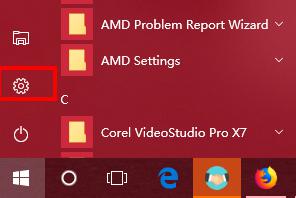
2.选择“网络和Internet”
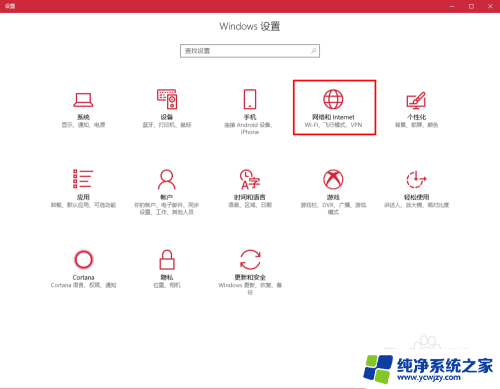
3.选择“更改连接属性”
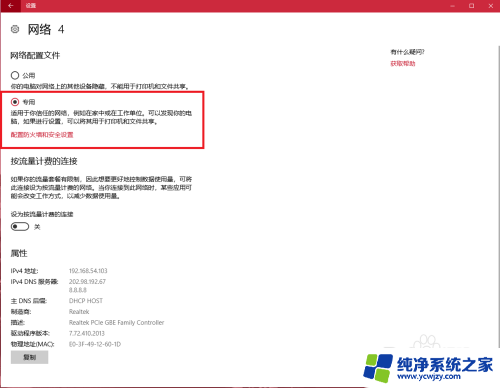
4.确保选择了“专用”网络,到此win10网络位置设置完成。win7的电脑将网络位置选择为工作或家庭网络即可,建议选择工作网络。
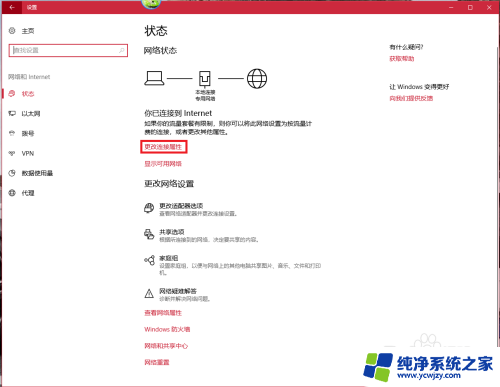
5.设置win10工作组,“此电脑”鼠标右键选择“属性”
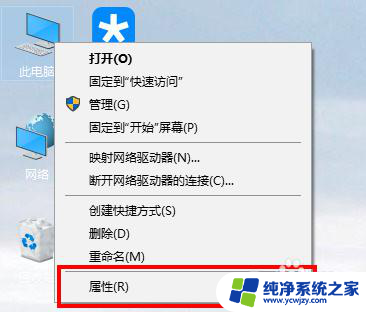
6.选择“更改设置”
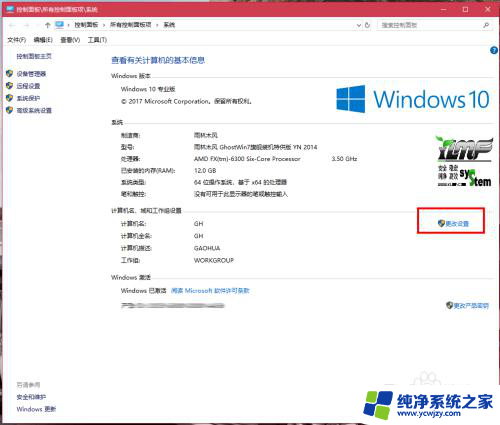
7.选择“网络ID”
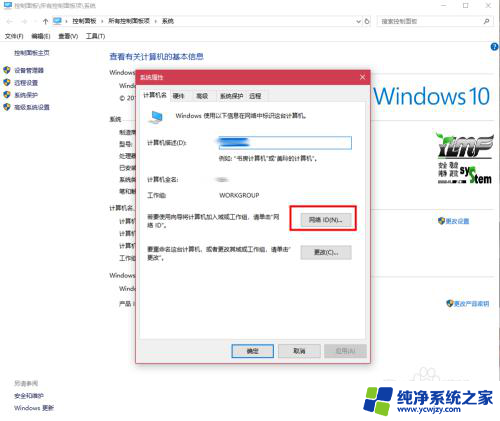
8.选择第一个选项
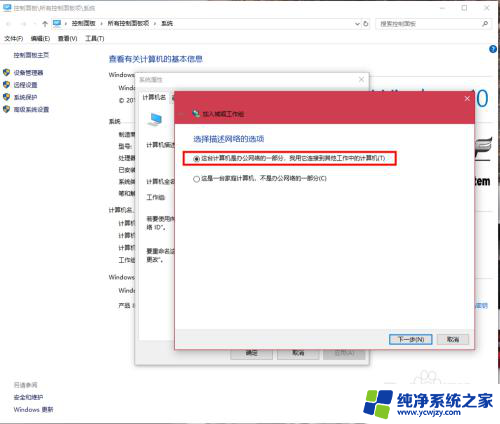
9.如果局域网内没有设置“域”选择“公司使用没有域的网络”
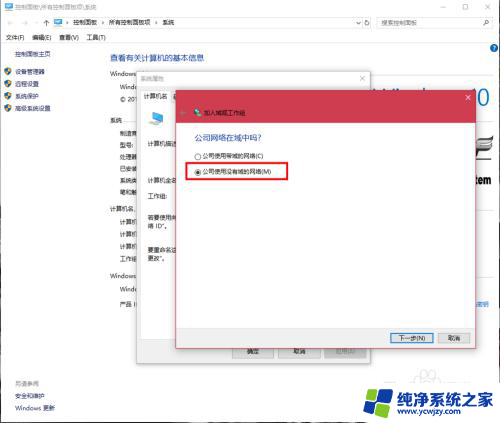
10.输入工作组的名称,默认为“WORKGROUP”,需要共享的电脑必须保证工作组名称一致。
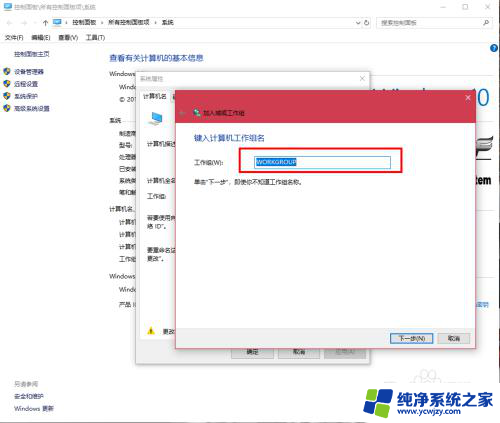
11.完成设置,点击“去顶”,重启电脑。至此只要将电脑的“高级共享设置”选择为“启用网络发现”和“启用文件和打印机共享”,其他电脑即可添加共享打印机和网络硬盘。共享网络打印机和文件或者硬盘的方法,网上有很多可自行参照。
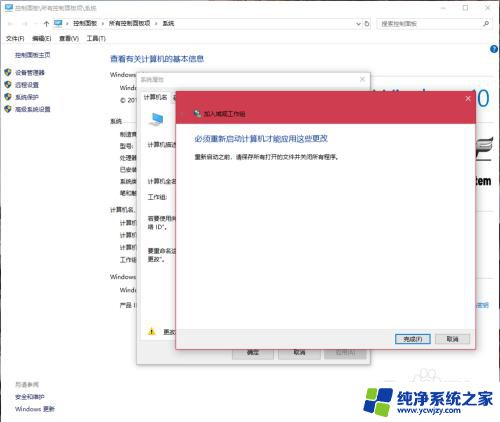
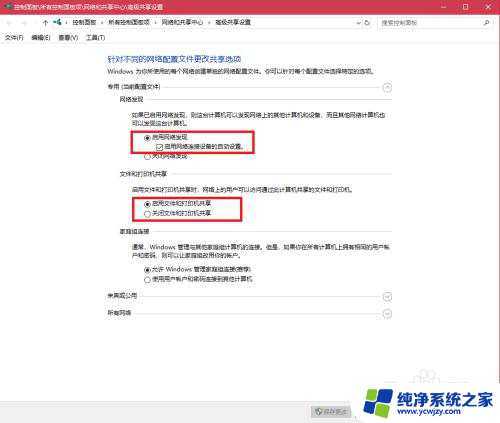
以上就是如何连接win7电脑的全部内容,如果您遇到相同的问题,可以参考本文中提供的步骤进行修复,希望本文对您有所帮助。