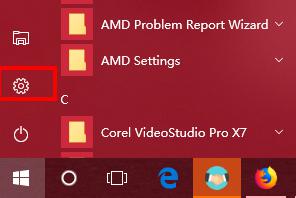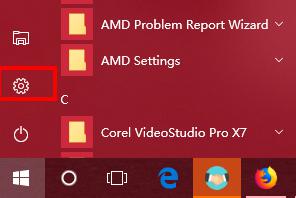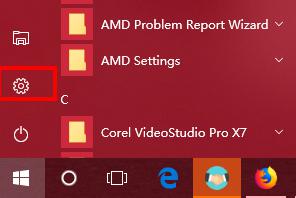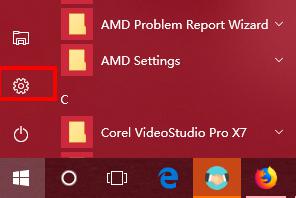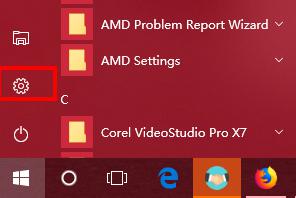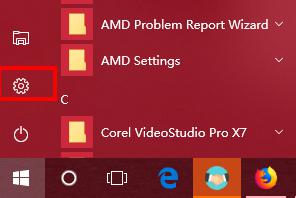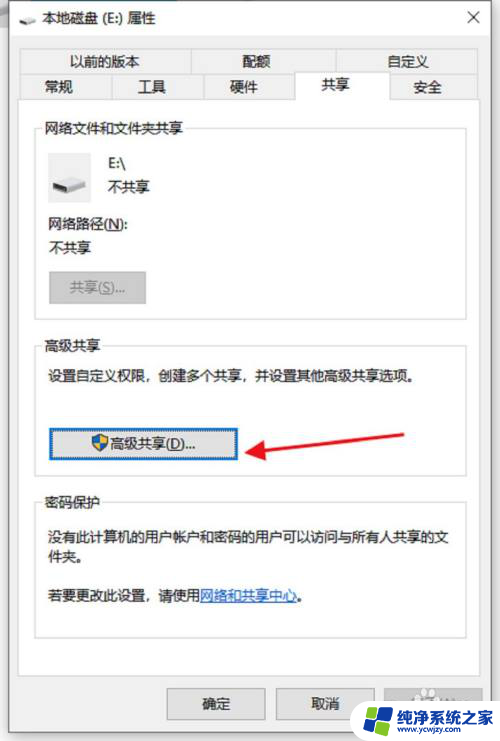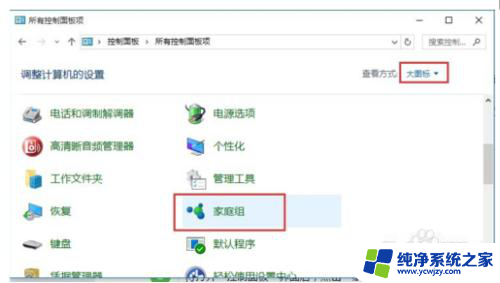win10分享给win7 如何彻底解决win10、win7局域网共享问题
win10分享给win7,随着Windows 10的推出,许多用户都迫切想要将其与Windows 7共享文件和资源,却经常遇到了一些困扰人的局域网共享问题。不用担心本文将为大家介绍如何彻底解决这些问题,确保Windows 10与Windows 7之间的无缝共享体验。无论是在家庭网络还是办公环境中,我们都希望能够轻松共享文件和打印机等资源,因此这个问题的解决对于很多人来说非常重要。接下来我们将一步步指导您如何解决Win10与Win7局域网共享问题。
具体步骤:
1.设置“网络位置”win10点击开始后选择设置按钮,win7设置网络位置可参照其他网络经验。过程相似在此不再重复。
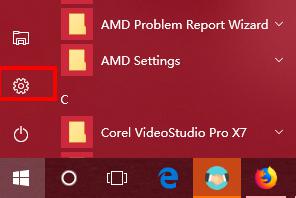
2.选择“网络和Internet”
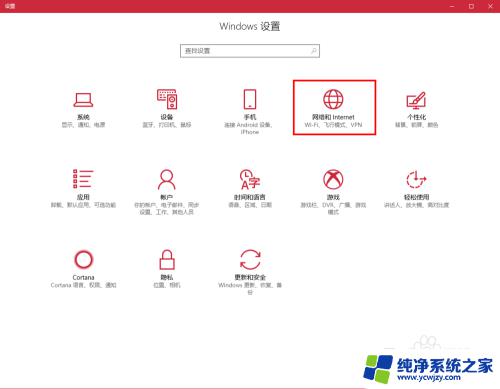
3.选择“更改连接属性”
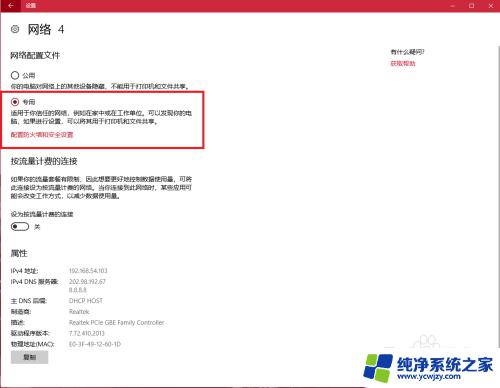
4.确保选择了“专用”网络,到此win10网络位置设置完成。win7的电脑将网络位置选择为工作或家庭网络即可,建议选择工作网络。
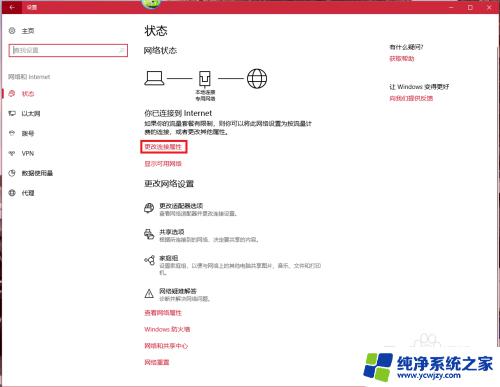
5.设置win10工作组,“此电脑”鼠标右键选择“属性”
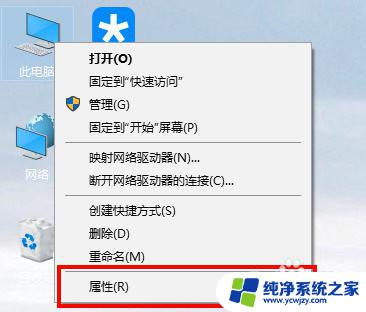
6.选择“更改设置”
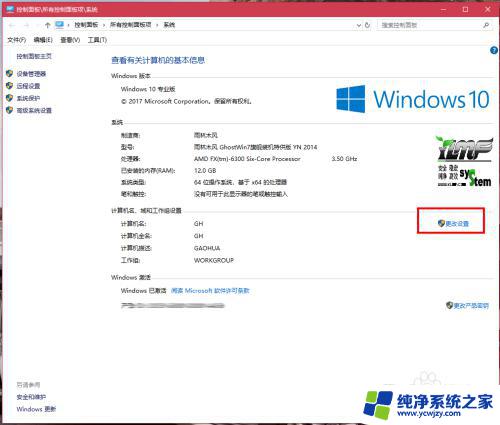
7.选择“网络ID”
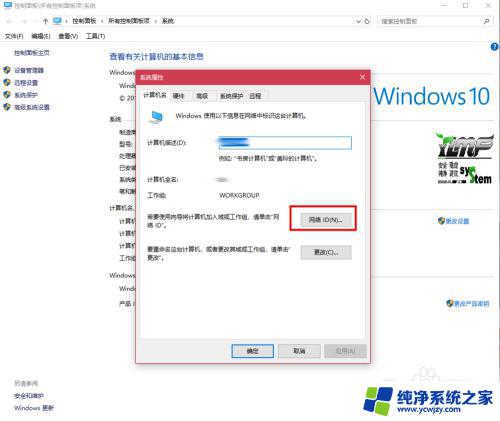
8.选择第一个选项
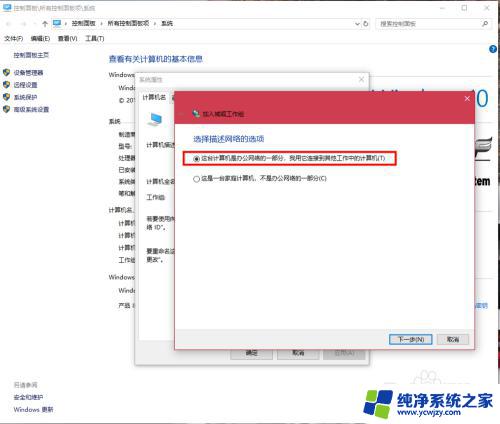
9.如果局域网内没有设置“域”选择“公司使用没有域的网络”
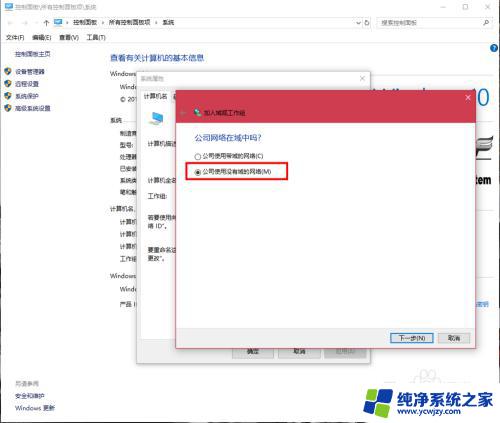
10.输入工作组的名称,默认为“WORKGROUP”,需要共享的电脑必须保证工作组名称一致。
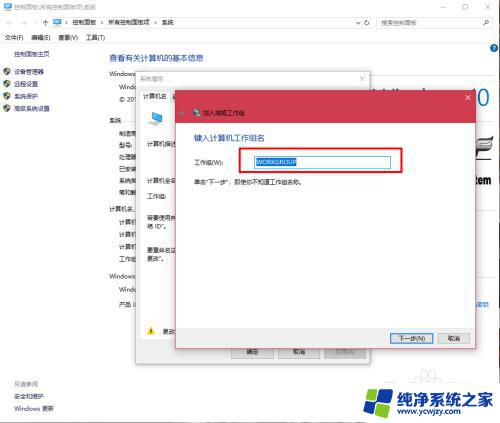
11.完成设置,点击“去顶”,重启电脑。至此只要将电脑的“高级共享设置”选择为“启用网络发现”和“启用文件和打印机共享”,其他电脑即可添加共享打印机和网络硬盘。共享网络打印机和文件或者硬盘的方法,网上有很多可自行参照。
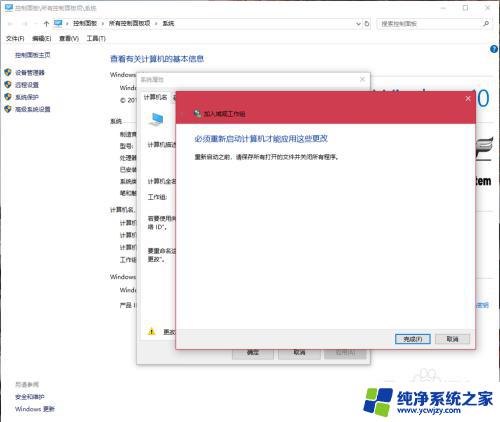
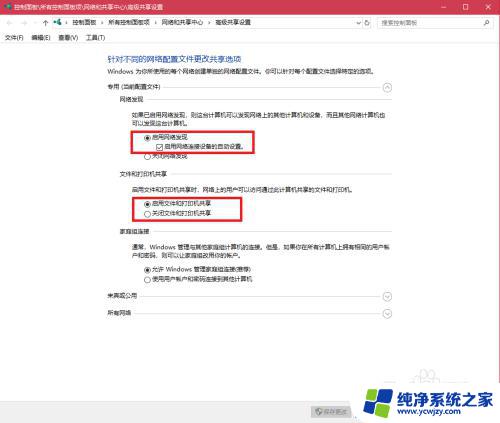
以上就是Win10与Win7之间文件共享的全部内容,如果你遇到了这种情况,你可以按照小编的步骤进行解决,非常简单快速,一步到位。