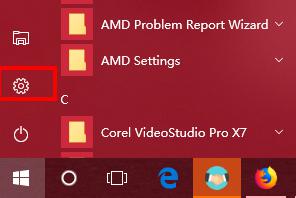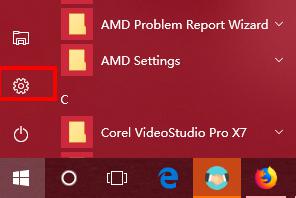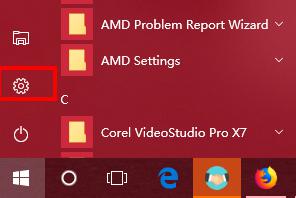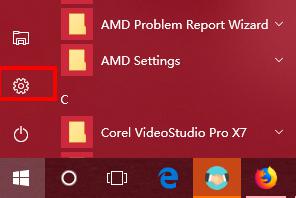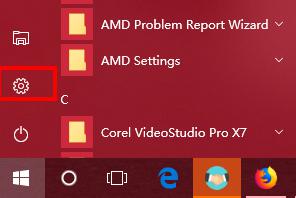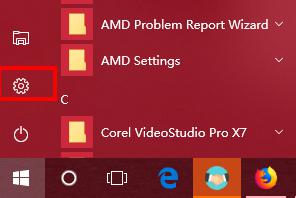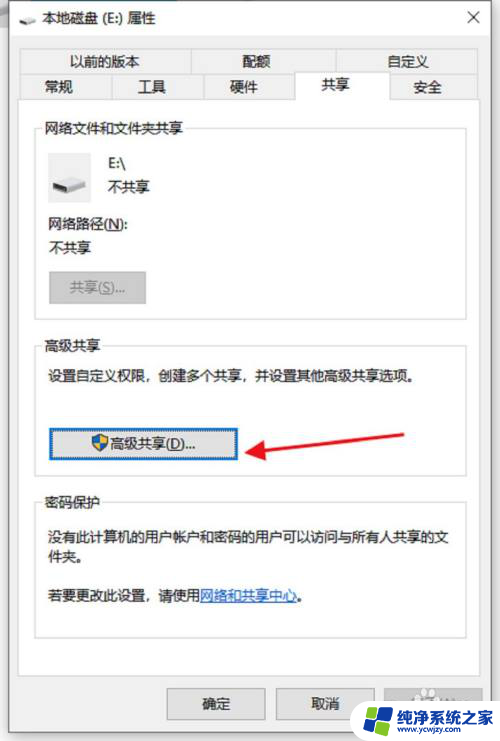win7找不到win10共享 如何彻底解决win10与win7局域网共享文件夹问题
win7找不到win10共享,在现如今的数字化时代,局域网共享文件夹已成为人们在家庭或办公环境中方便共享文件和数据的重要工具,许多用户在使用Windows 10与Windows 7之间进行局域网共享时,常常遇到无法找到Win10共享文件的问题。这个问题困扰着许多用户,因为无法顺利共享文件会影响工作效率和生活便利性。为了帮助解决这个问题,本文将探讨一些方法和技巧,以彻底解决Win10与Win7局域网共享文件夹的困扰。
步骤如下:
1.设置“网络位置”win10点击开始后选择设置按钮,win7设置网络位置可参照其他网络经验。过程相似在此不再重复。
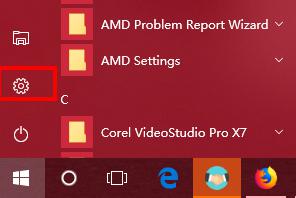
2.选择“网络和Internet”
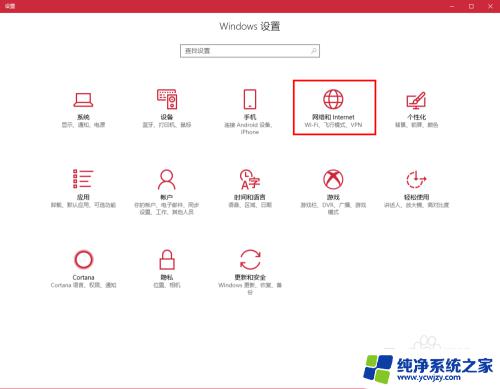
3.选择“更改连接属性”
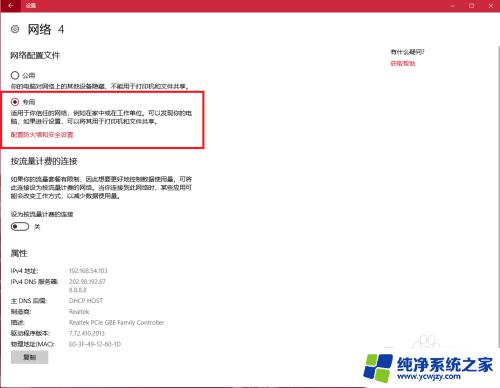
4.确保选择了“专用”网络,到此win10网络位置设置完成。win7的电脑将网络位置选择为工作或家庭网络即可,建议选择工作网络。
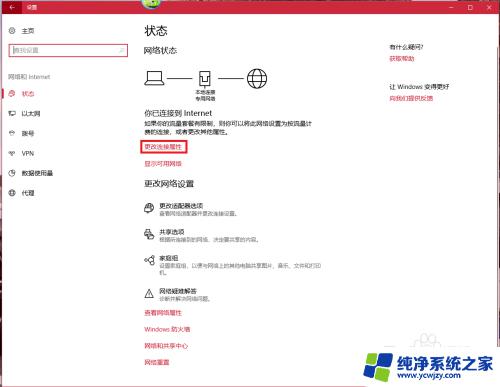
5.设置win10工作组,“此电脑”鼠标右键选择“属性”
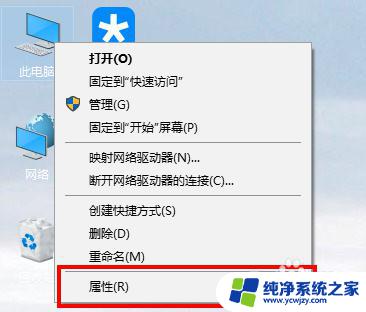
6.选择“更改设置”
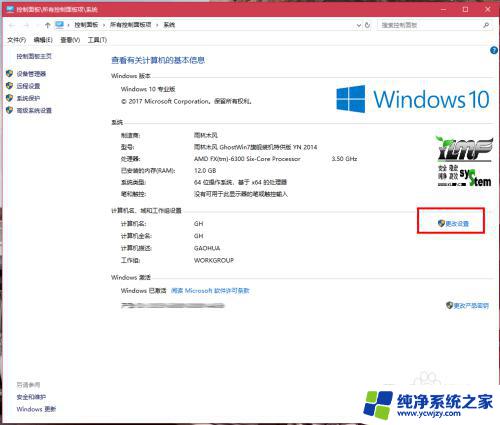
7.选择“网络ID”
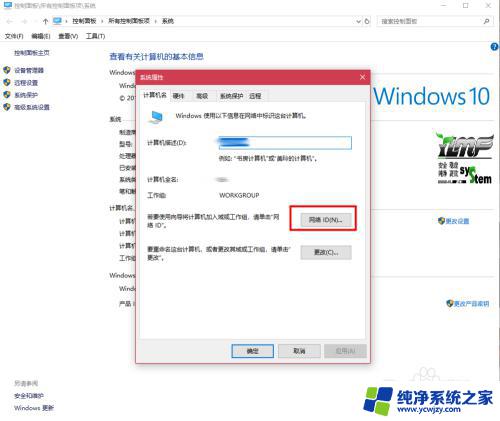
8.选择第一个选项
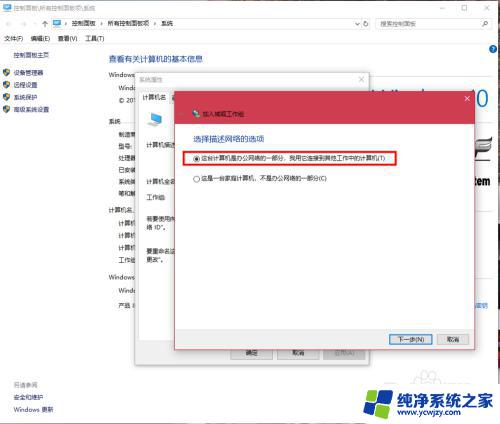
9.如果局域网内没有设置“域”选择“公司使用没有域的网络”
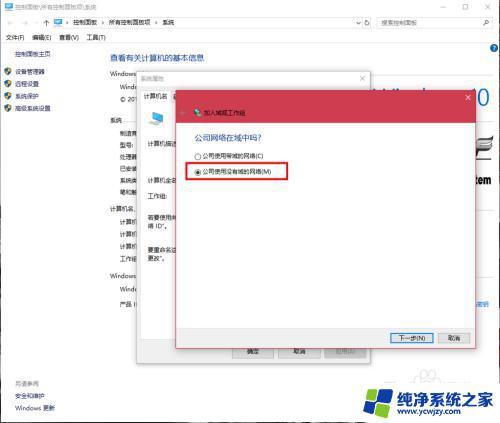
10.输入工作组的名称,默认为“WORKGROUP”,需要共享的电脑必须保证工作组名称一致。
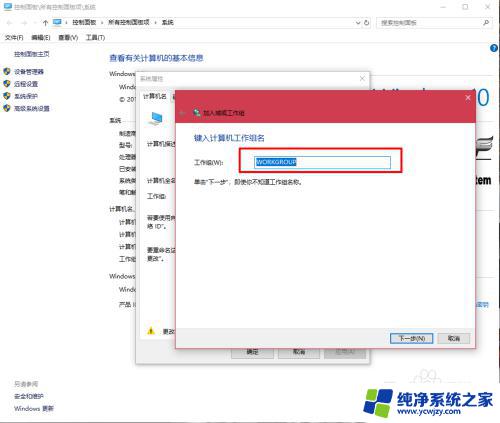
11.完成设置,点击“去顶”,重启电脑。至此只要将电脑的“高级共享设置”选择为“启用网络发现”和“启用文件和打印机共享”,其他电脑即可添加共享打印机和网络硬盘。共享网络打印机和文件或者硬盘的方法,网上有很多可自行参照。
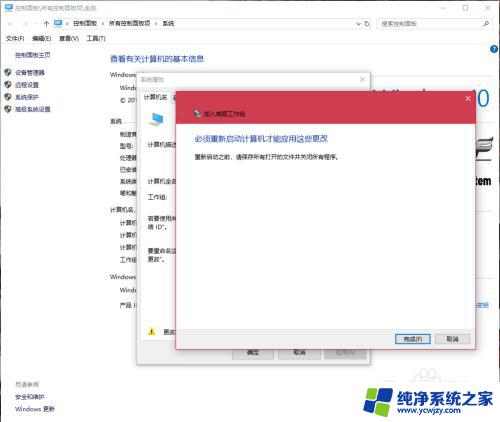
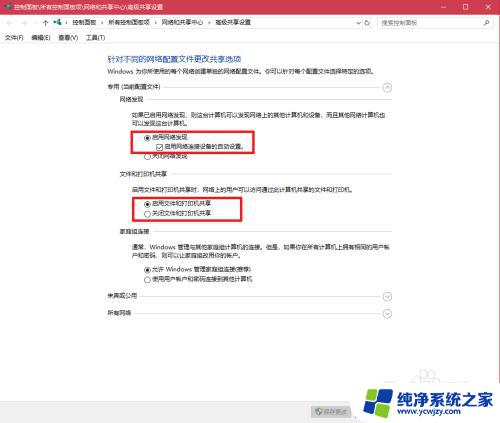
以上就是如何解决Win7无法找到Win10共享的问题的全部内容,如果您遇到了相同的问题,可以参考本文中介绍的步骤进行修复,希望这些信息能对您有所帮助。