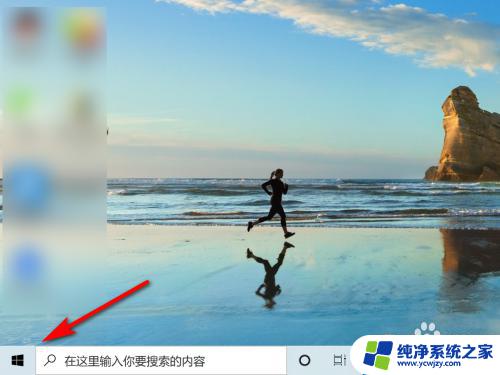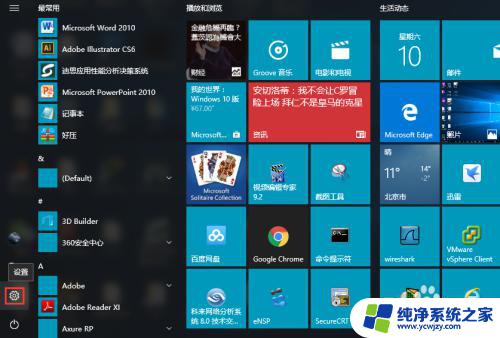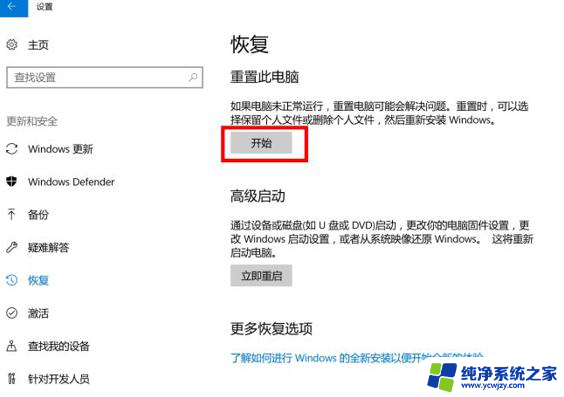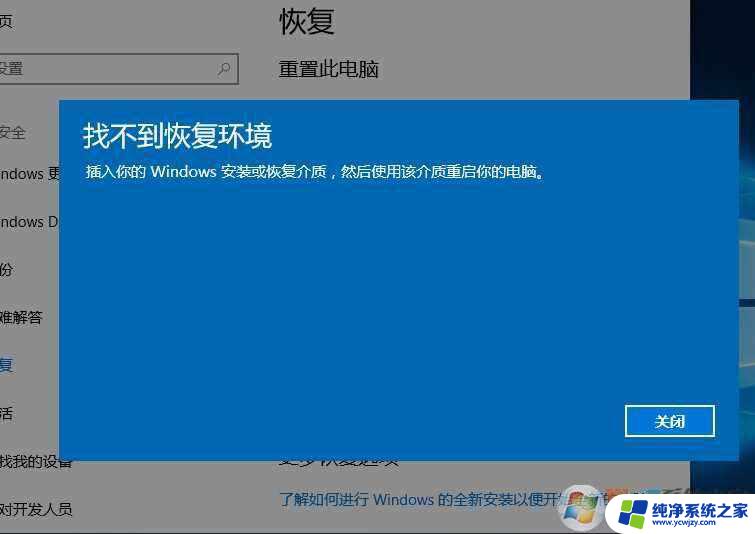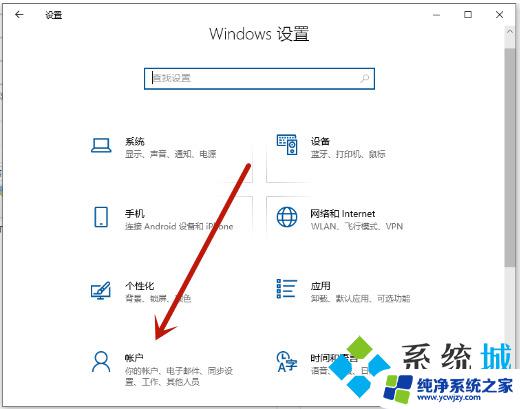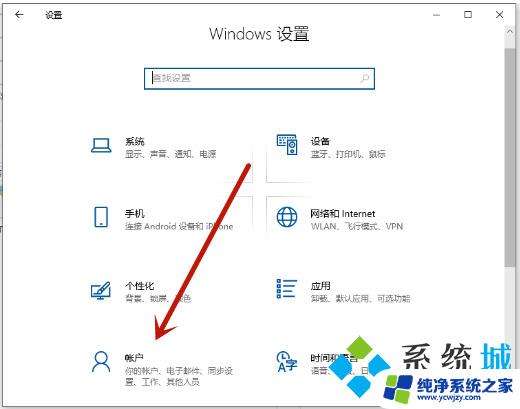win10电脑初始密码
Win10电脑的初始密码是保护我们个人信息和数据安全的重要手段,在设置Win10开机密码时,我们可以选择数字、字母、符号的组合,确保密码的复杂性和安全性。同时定期更改密码也是保护隐私的有效方法。要注意不要将密码设置得过于简单或者泄露给他人,以免造成不必要的风险和损失。在使用Win10电脑时,合理设置和保护密码是非常重要的。
步骤如下:
1.首先我们先右键单击电脑左下角的四叶草图标,在弹出的选项里选择“设置”按钮。
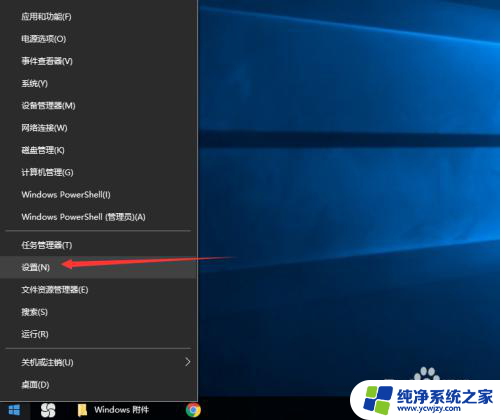
2.然后会进入到设置面板,在这里会有一个“账户”选项,单击该选项。
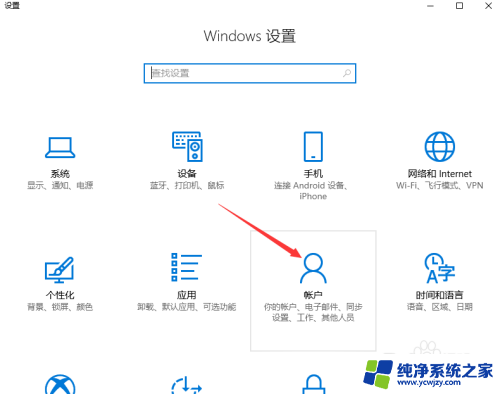
3.然后在对话框左侧会看到有一个“登录选项”按钮,单击该按钮。
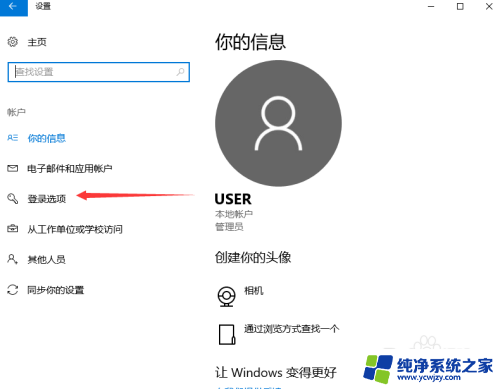
4.单击登录选项按钮后,在右侧会看到有一个“密码”选项。单击该选项下方的“添加”按钮。
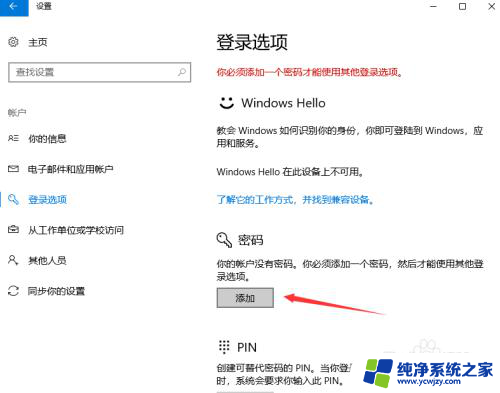
5.单击添加按钮后会进入到创建密码页面,此时在输入框里面输入想要设置的密码。输入完成后单击“下一步”按钮。
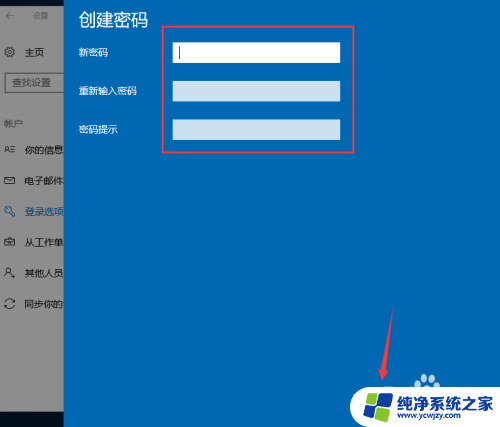
6.接下来会进入到如图所示,此时就说明密码设置成功了,单击“完成”按钮。
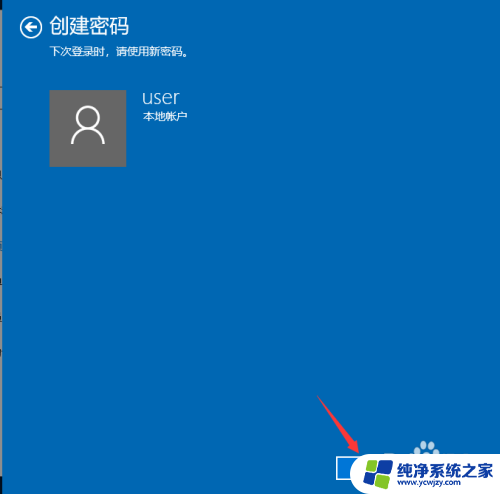
7.然后会回到如图页面,此时我们会发现密码模块下方显示的不再是“添加”按钮。而是“更改”,这就说明开机密码设置成功啦。
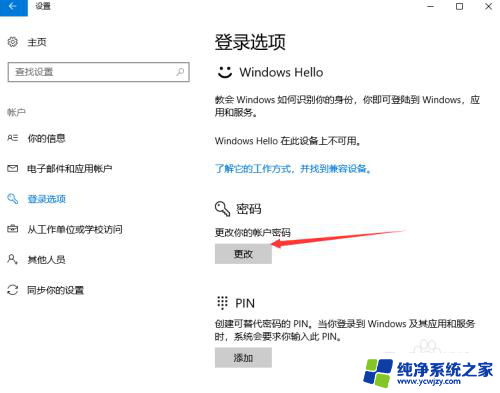
以上就是win10电脑初始密码的全部内容,有遇到这种情况的用户可以按照小编的方法来进行解决,希望能够帮助到大家。