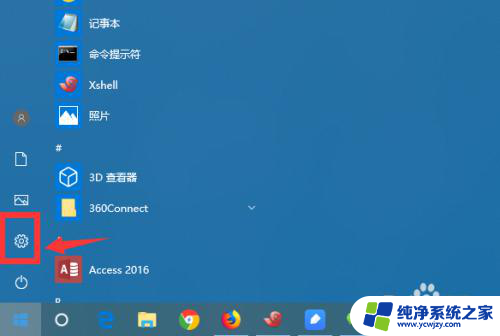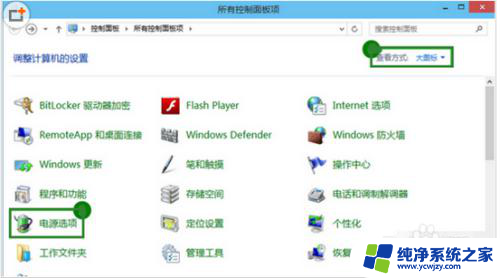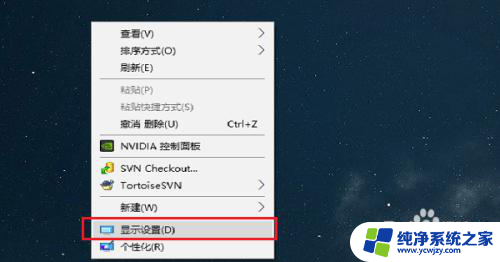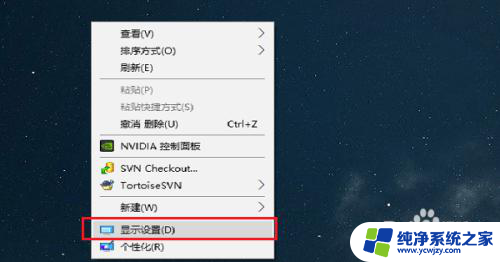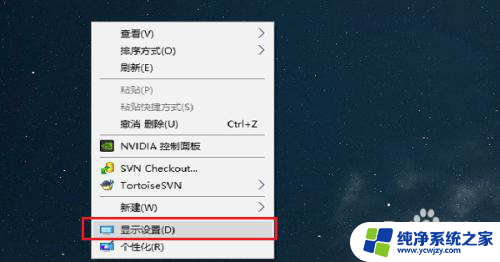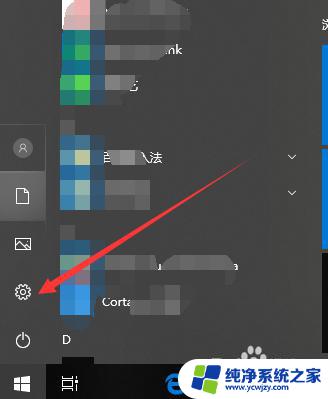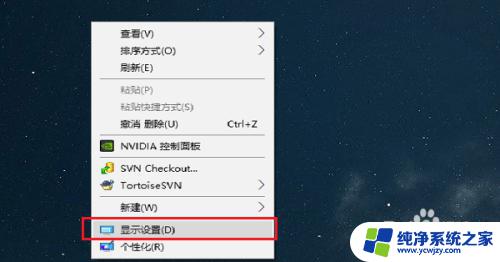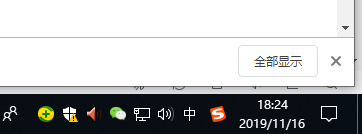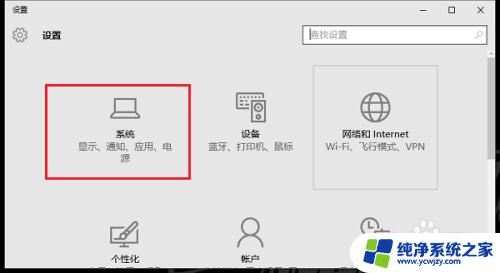电脑显示待机时间怎么调 win10系统电脑待机休眠时间设置方法
更新时间:2023-09-28 10:52:37作者:jiang
电脑显示待机时间怎么调,如何调整电脑的待机时间是许多Win10系统用户关心的问题,待机时间的设置能够帮助我们更好地管理电脑的电源消耗和使用效率,尤其是对于长时间不使用电脑的情况下。在Win10系统中,我们可以通过简单的操作来调整电脑的待机休眠时间,以满足我们的个性化需求。下面将介绍一些方法,帮助大家轻松设置电脑的待机时间。
具体方法:
1.首先我们打开电脑,鼠标右键点击桌面。进入下图界面。
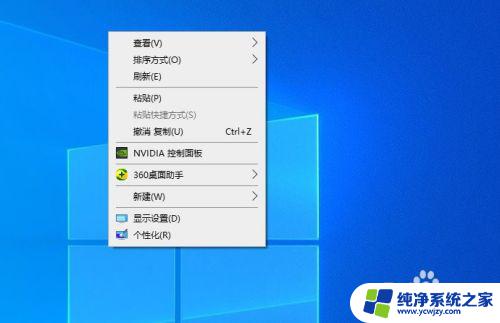
2.我们在上图界面中选择“显示设置”选项。
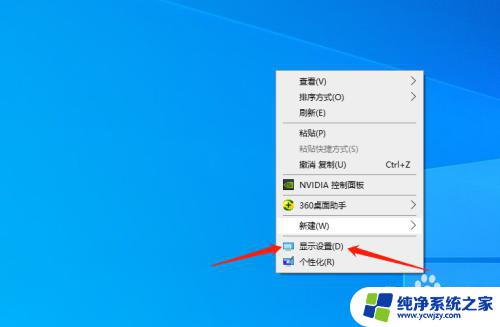
3.这时我们点击左边的“电源和休眠”选项。
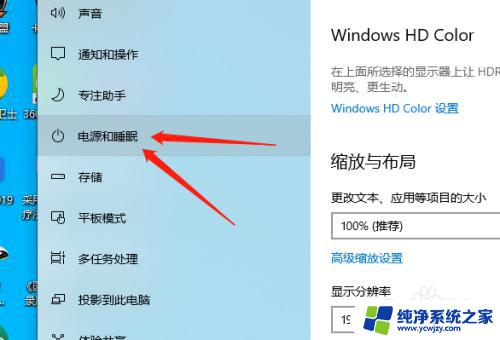
4.点击下图位置,我们在这里可设置相应睡眠时间。也就是待机时间。
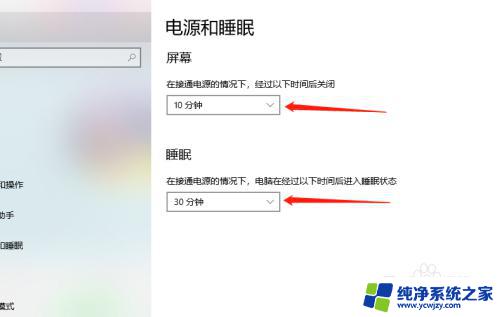
5.最短的只有1分钟,长的也可以达到5个小时以上。
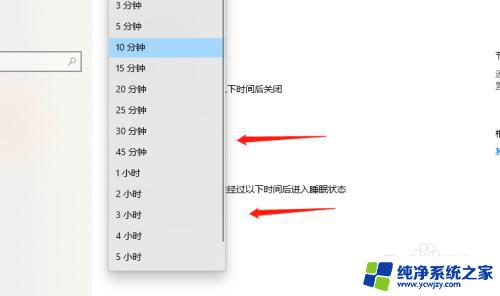
6.设置时间完毕后,我们可直接关闭下图菜单即可。
在规定时间内,电脑会出现关闭屏幕和实现休眠状态。
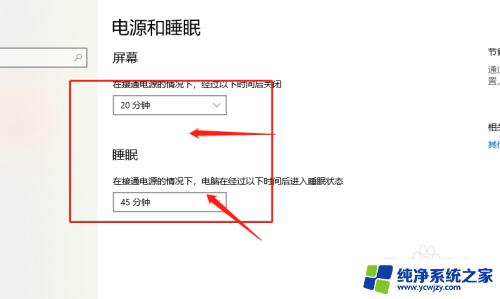
以上是关于如何调整电脑待机时间的全部内容,需要的用户可以按照小编的步骤进行操作,希望对大家有所帮助。