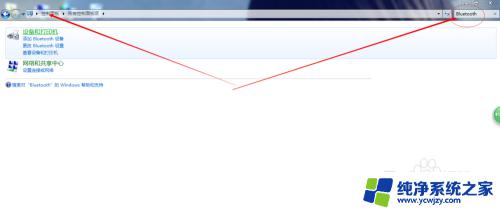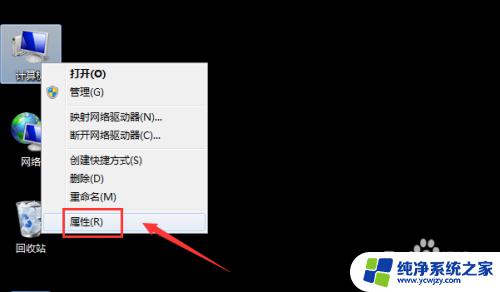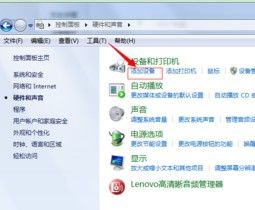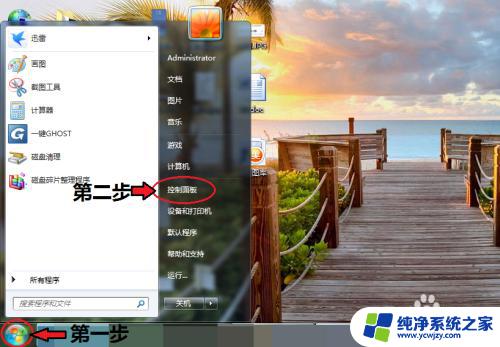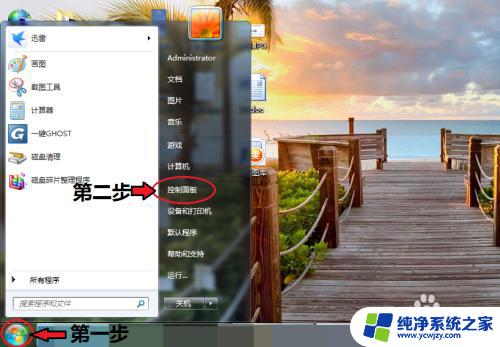win7怎么连蓝牙键盘 Win7蓝牙键盘连接步骤
更新时间:2023-10-09 14:55:48作者:yang
win7怎么连蓝牙键盘,在如今的科技时代,蓝牙键盘已经成为许多人工作和娱乐的必备工具,而对于使用Windows 7操作系统的用户来说,连接蓝牙键盘并进行使用可能是一个新的挑战。不用担心今天我们将为大家介绍Win7下连接蓝牙键盘的简单步骤。无需繁琐的线缆连接,蓝牙键盘将为您带来更加便捷和舒适的使用体验。接下来让我们一起来了解一下Win7下连接蓝牙键盘的详细步骤吧!
具体方法:
1.打开控制面板,在右上角搜索框里输入Bluetooth
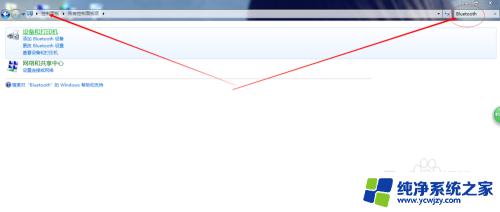
2.搜索到以后点击添加Bluetooth设备
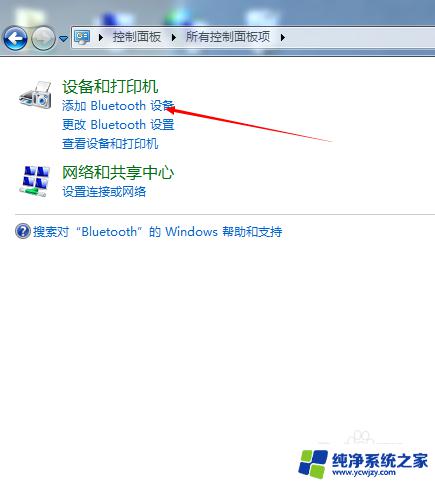
3.点击添加以后蓝牙会自动搜索蓝牙设备,尽量把蓝牙设备靠近电脑。找到有个键盘小图标的时候就是我们需要的键盘设备,双击进行配对连接
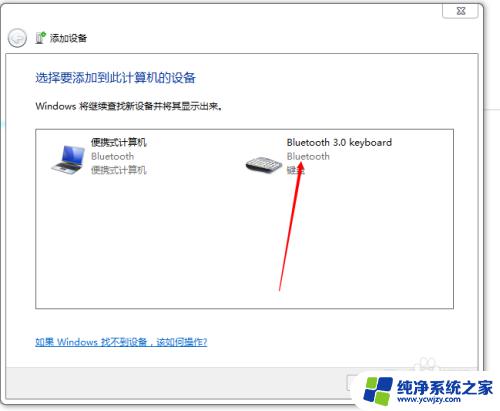
4.这时系统会提示你在键盘端输入配对密码实现配对,把他提示的数字在键盘上打一遍然后按回车键
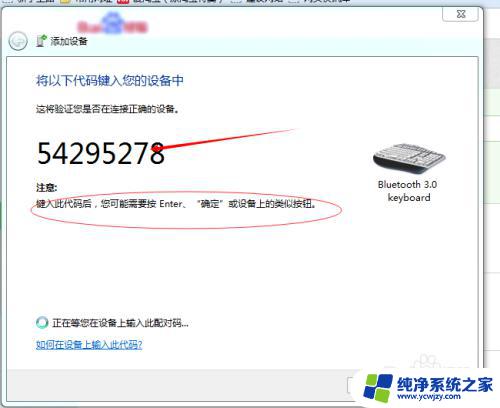
5.这时系统就会显示添加设备成功,我们就可以使用我们亲爱的蓝牙键盘了。
(☆_☆) (☆_☆)
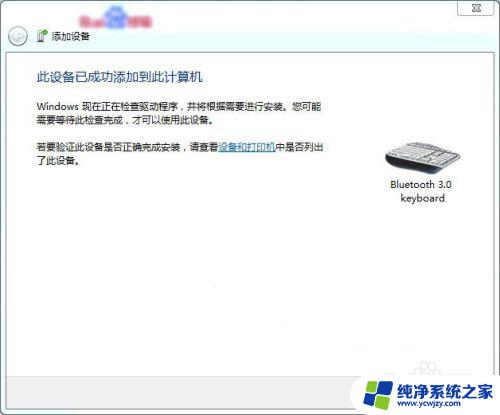
以上为Win7连接蓝牙键盘的全部步骤,如果您遇到这种情况,请按照本文提供的方法进行解决,希望本文能对您有所帮助。