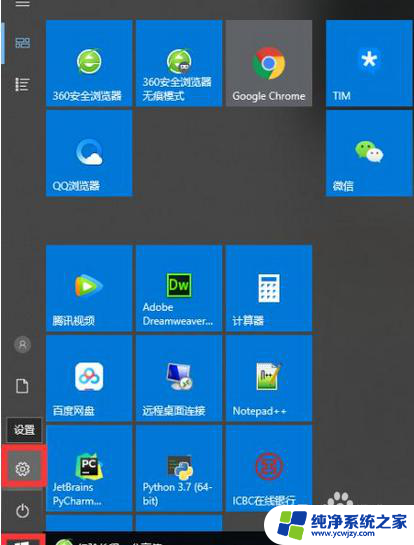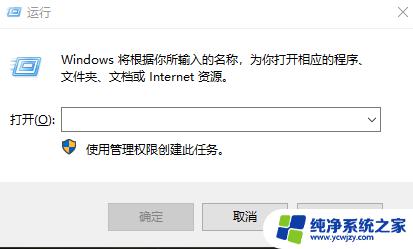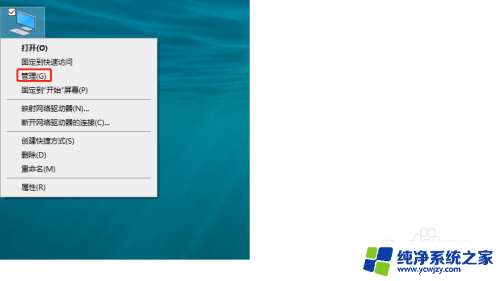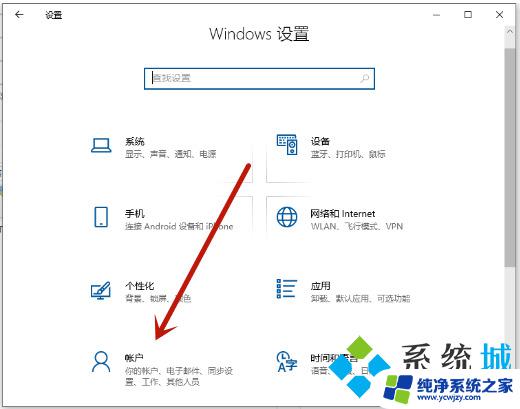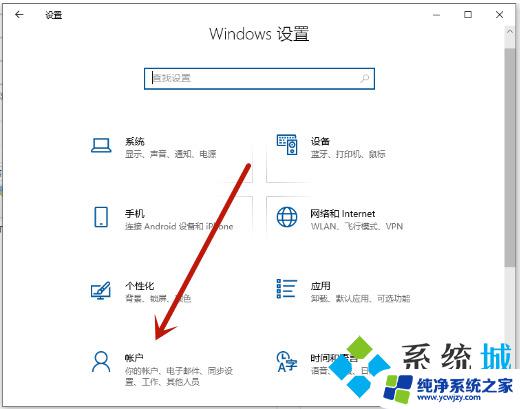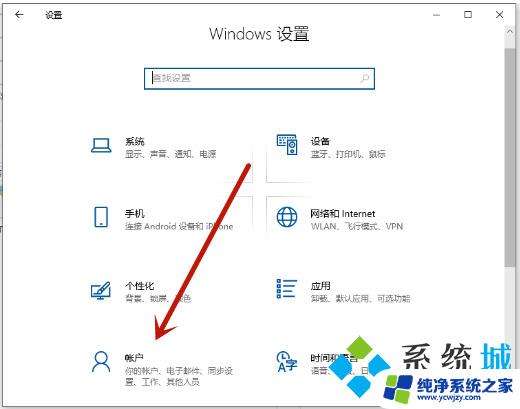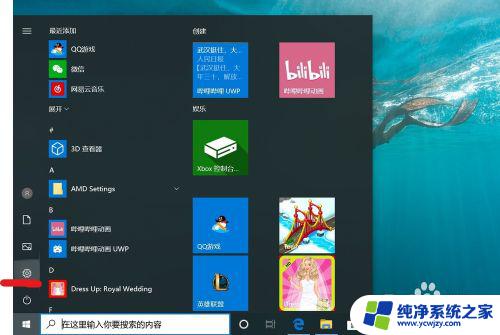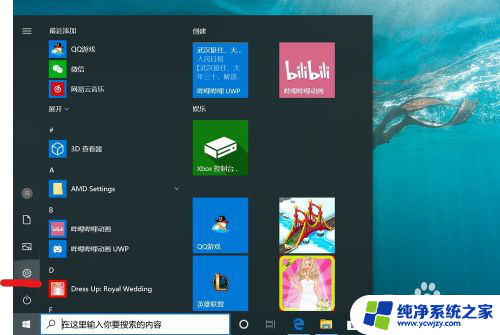win10添加开机密码方法
更新时间:2024-08-14 12:41:07作者:xiaoliu
在如今信息安全日益受到重视的背景下,为了保护个人隐私和数据安全,很多人选择给自己的电脑添加开机密码,而在Windows 10系统中,设置开机密码非常简单,只需按照以下步骤操作即可。
具体步骤如下:
1、打开电脑,找到桌面中的”控制面板“。点击打开进入。

2、进入“控制面板”后,找到当前操作界面的“用户账户"然后点击进入。
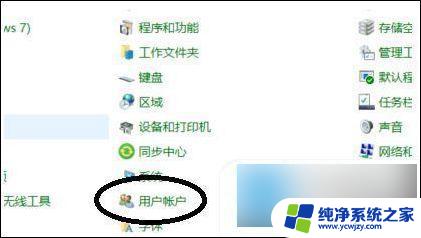
3、进入用户账户后,然后找到“管理其他账户”并点击进入。
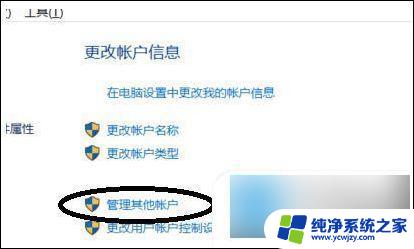
4、进入管理其他账户后,会出现下图示意的操作画面。然后继续点击“本地账户”进入。
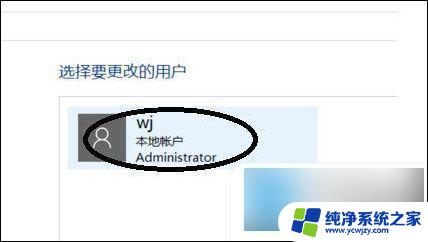
5、进入“本地账户”后,然后找到下图示意的画面中的“创建密码”点击进入。
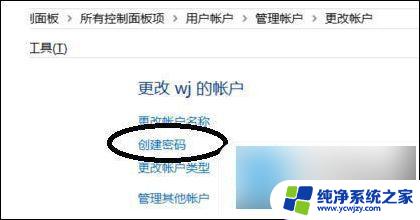
6、然后,根据页面提示。输入新密码,然后重复输入确认,也可在下面提示密码输入你密码提示。方便下次忘记密码提示,也可直接跳过下面的密码提示。
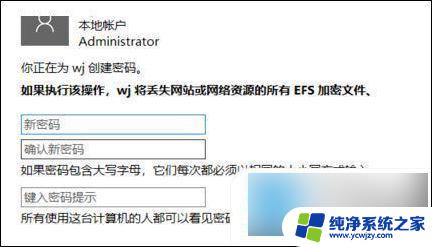
7、密码输入完成确认后,页面自动调整上一步操作界面。这样你的电脑密码设置完成了。
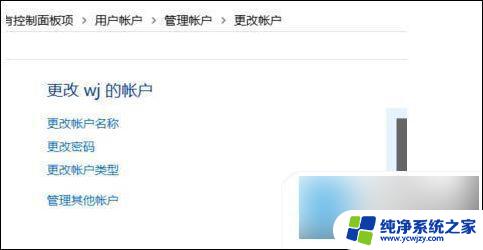
以上就是win10添加开机密码方法的全部内容,如果有任何疑问,请按照本文的方法进行操作,希望本文对大家有所帮助。