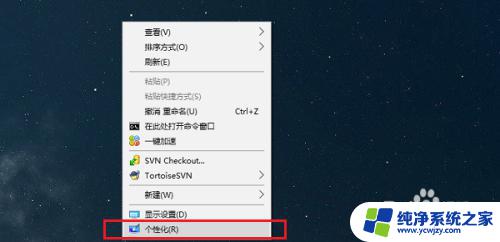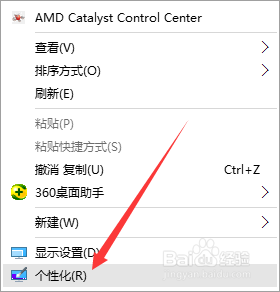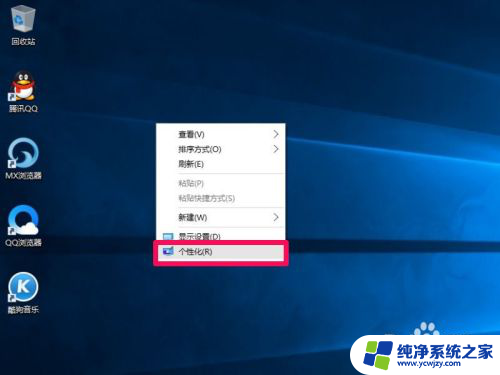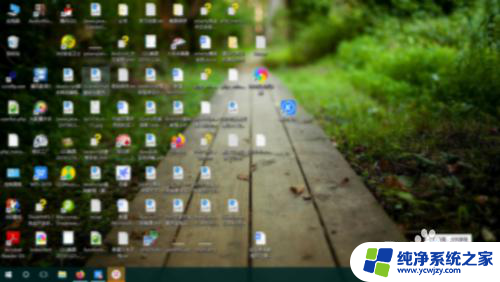发送到桌面快捷方式图标异常 Win10电脑桌面图标无法显示怎么办
更新时间:2023-12-10 12:45:28作者:yang
在使用Win10电脑时,有时候我们会遇到发送到桌面快捷方式图标异常的情况,导致桌面上的图标无法正确显示,这个问题让我们感到困扰,不知道该如何处理。不用担心下面将为大家介绍一些解决方法,帮助您恢复正常的桌面图标显示。无论是通过简单的设置调整还是通过系统工具修复,相信这些方法都能帮助您解决桌面图标无法显示的问题。
Win10电脑桌面图标异常无法显示怎么办?
1、例如下图所示的一个图标,它在系统恢复之后显示不出图片。
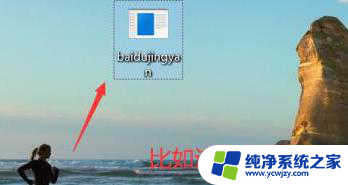
2、解决的办法是鼠标选中它,右键选中属性。
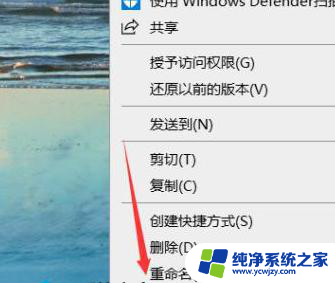
3、在属性面板下找到打开文件所在的位置。
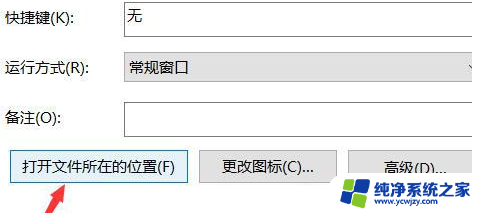
4、点击进入找到图标的源文件夹,并且找到这个程序鼠标右键选中发送到。
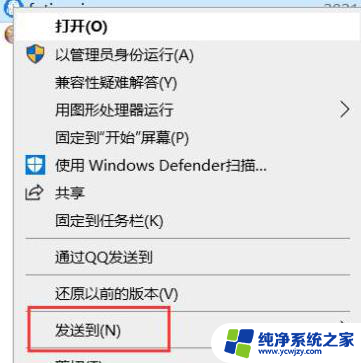
5、弹出一个选择的列表菜单,我们选择桌面快捷方式,
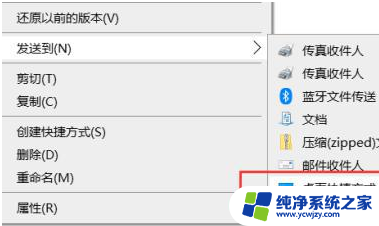

以上就是关于桌面快捷方式图标异常的全部内容,如果有需要的用户可以按照以上步骤进行操作,希望对大家有所帮助。