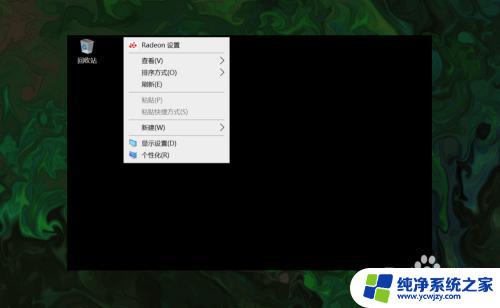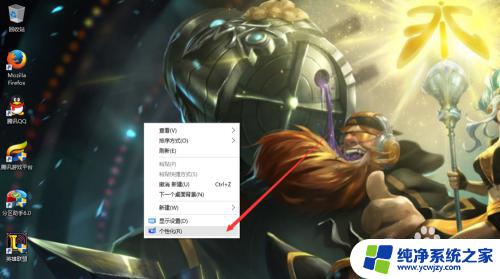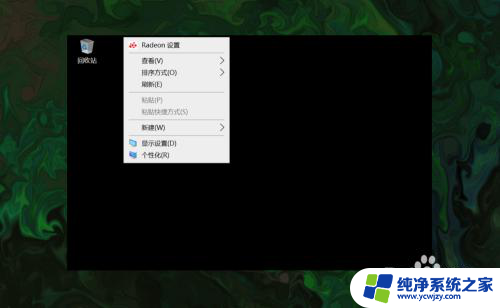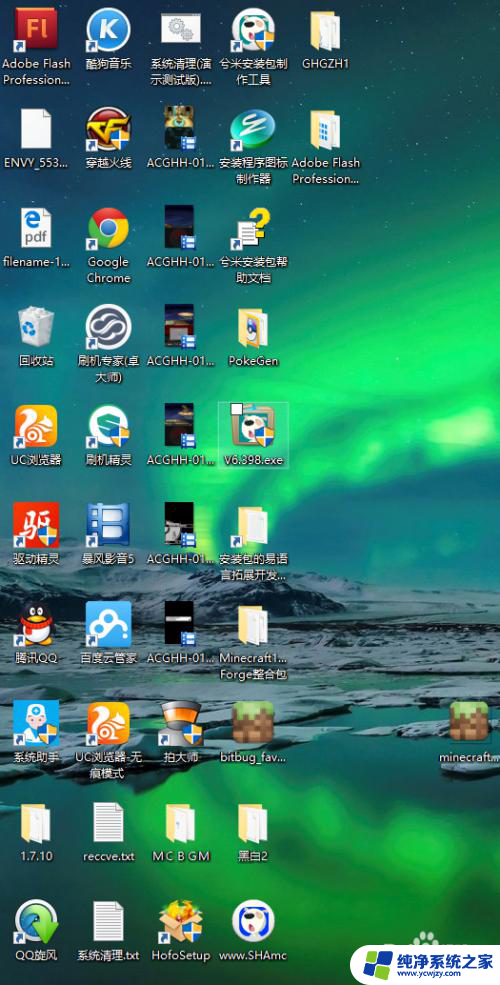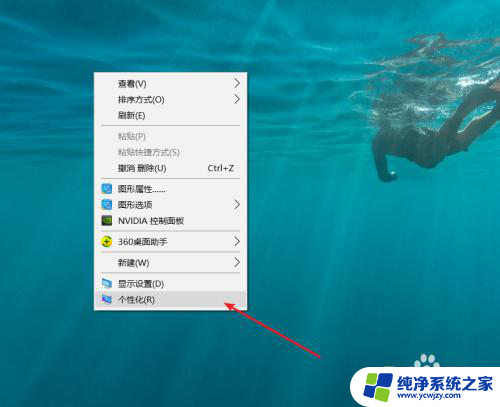win10如何让此电脑在桌面显示 win10如何显示此电脑(我的电脑)图标
更新时间:2023-09-25 13:43:08作者:yang
win10如何让此电脑在桌面显示,当我们使用Windows 10操作系统时,有时候会发现在桌面上找不到此电脑或者我的电脑的图标,这个问题困扰了许多用户,因为此电脑图标的存在可以方便我们快速访问计算机的硬盘、文件夹和其他设备。幸运的是我们可以通过一些简单的步骤来解决这个问题,并在桌面上重新显示此电脑图标。接下来让我们一起来了解一下如何在Windows 10中显示此电脑图标。
步骤如下:
1.打开电脑,直接进入到Windows10系统桌面。在桌面空白处点击鼠标右键。
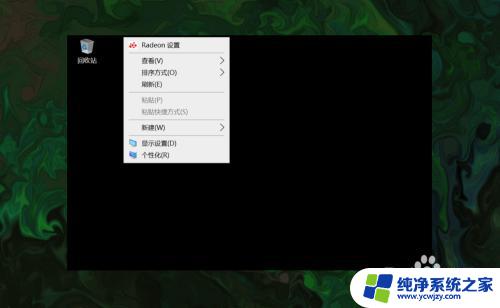
2.在右键菜单中选择个性化菜单,打开并进入个性化设置窗口。
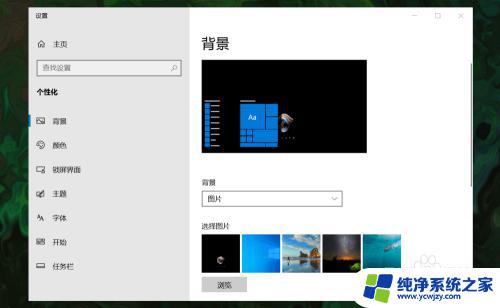
3.在左侧菜单中选择主题菜单,在右侧设置中找到桌面图标设置选项。
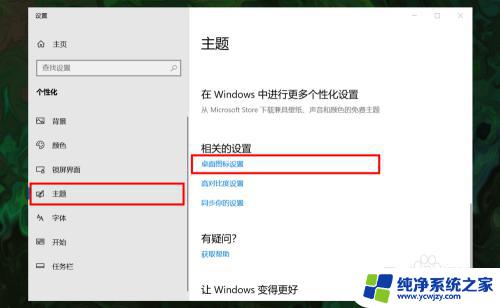
4.点击桌面图标设置选项打开桌面图标设置窗口,在下面找到计算机选项。
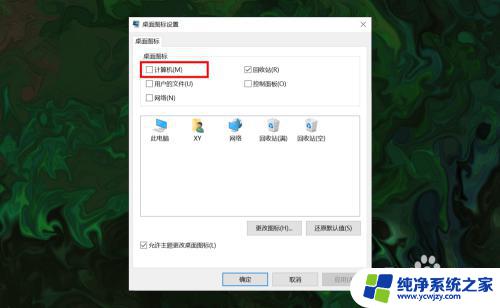
5.勾选计算机选项,然后在下面图标中选中此电脑图标。最后点击底部确定按钮。
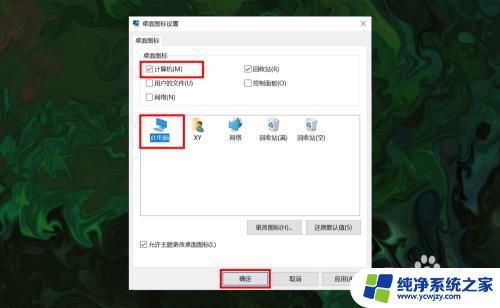
6.确定后返回到系统桌面就可以看到此电脑图标已经显示出来了,点击即可使用。
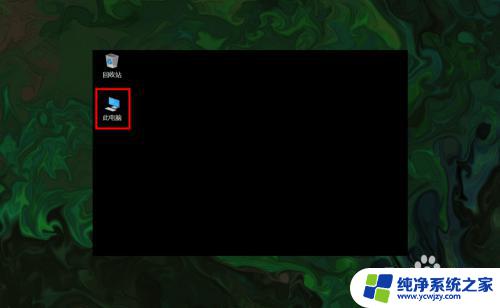
以上是Win10如何在桌面显示所有内容的解决方法,如果您也遇到了这种情况,请按照本文提供的方法进行解决,希望这篇文章能对您有所帮助。