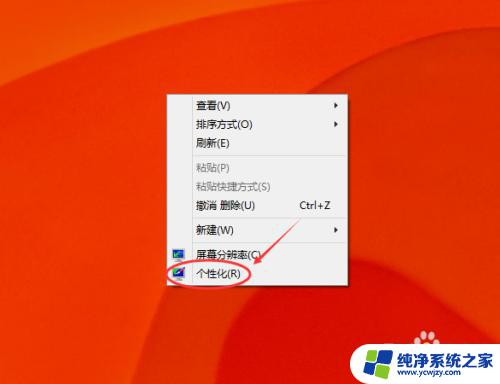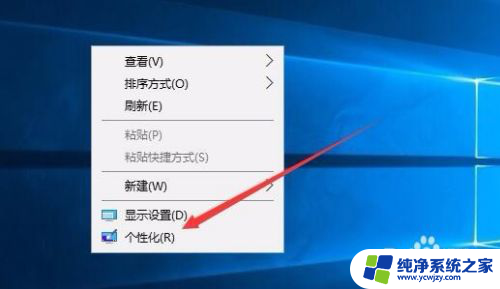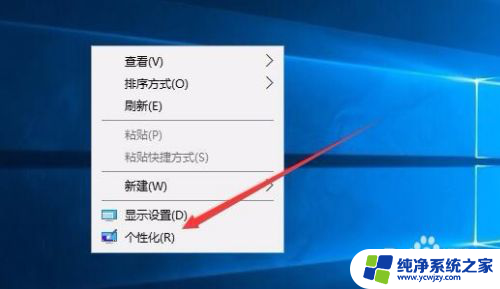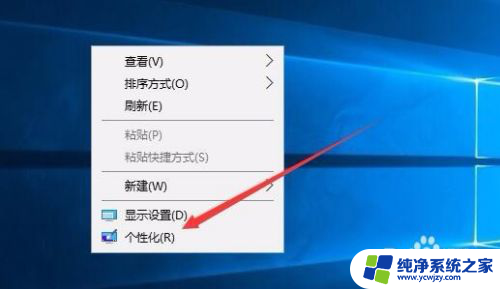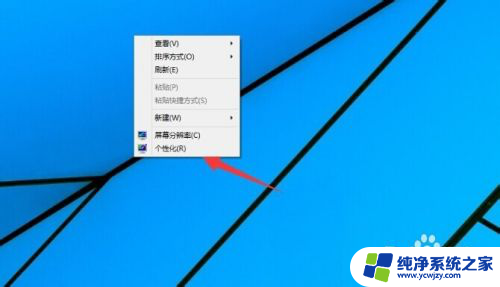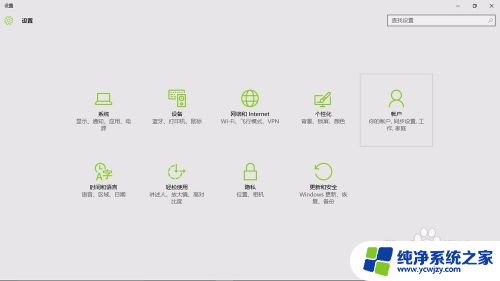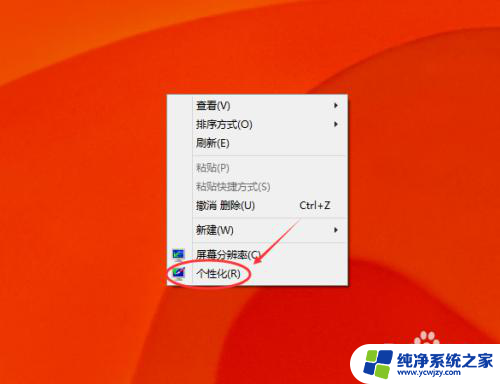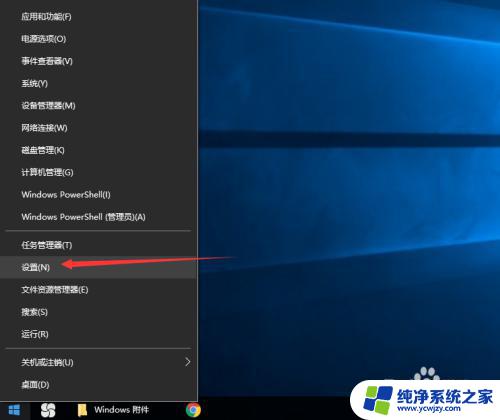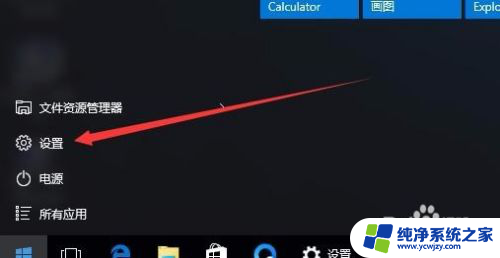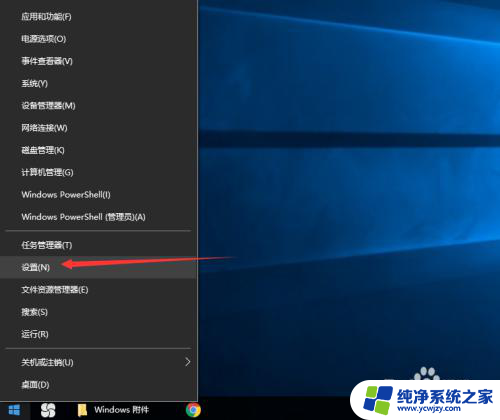怎么设置电脑桌面密码屏保密码
在Win10电脑上设置密码是保护个人隐私和数据安全的重要措施,而设置屏保密码更是一种有效的保护方式,通过设置电脑桌面密码和屏保密码,可以防止他人未经允许访问个人文件和信息。但有时候这些密码会给用户带来不便,特别是在频繁操作电脑时。Win10电脑如何取消屏保密码呢?让我们一起来了解一下。
具体步骤:
1.在Windows10桌面的空白位置点击右键,在弹出菜单中选择“个性化”菜单项
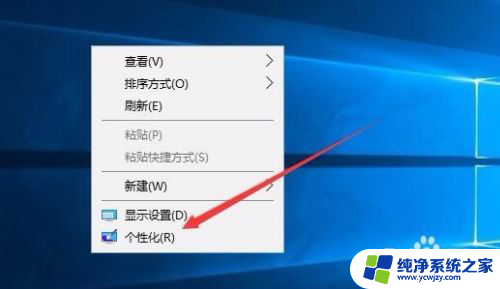
2.在打开的个性化设置窗口中,点击左侧的“锁屏界面”菜单项
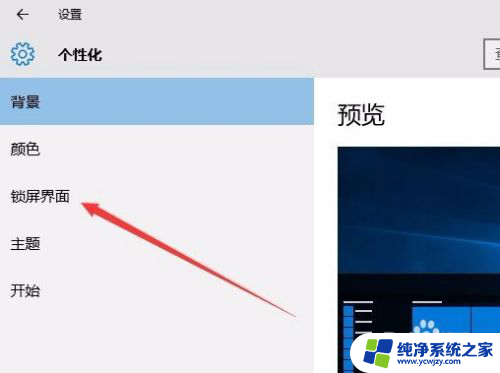
3.在右侧新打开的窗口中点击“屏幕保护程序设置”快捷链接
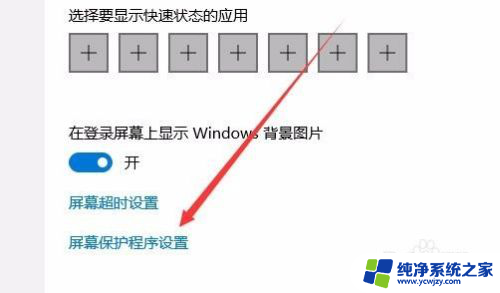
4.这时会打开屏幕保护程序设置窗口,我们点击屏保护程序下拉菜单。选择一个合适的屏幕保护程序
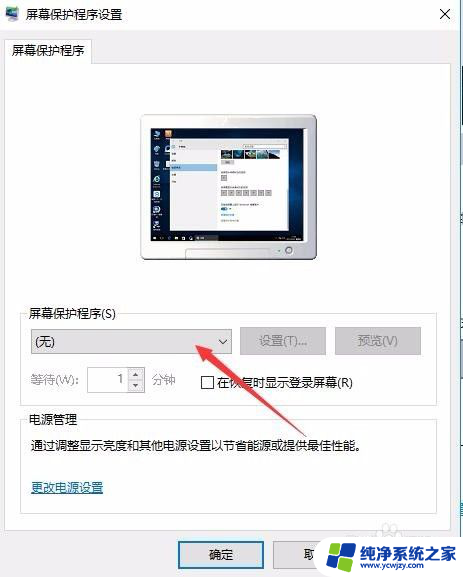
5.接下来我们选中“在恢复时显示登录屏幕”前的复选框
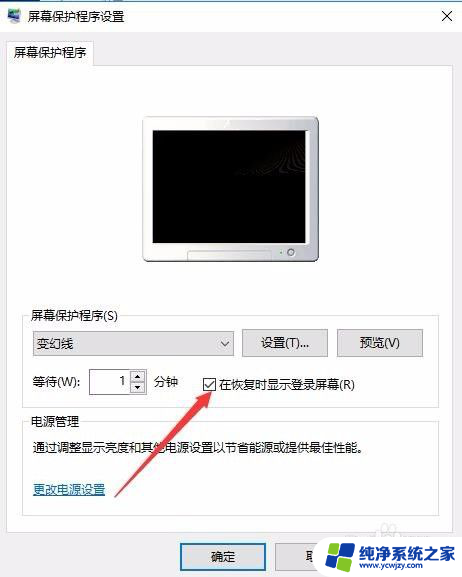
6.接着点击下面的“更改电源设置”快捷链接
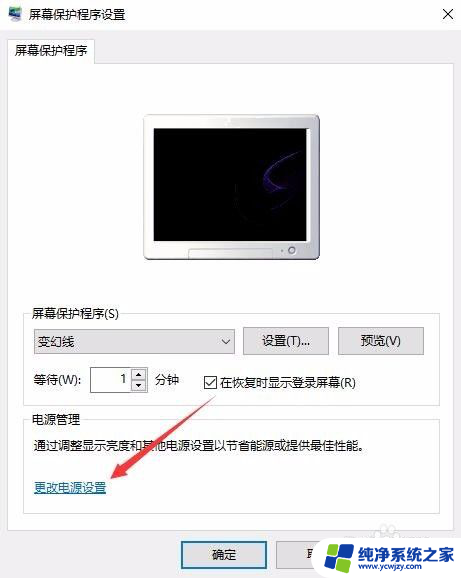
7.在打开的电源选项窗口中,我们点击左侧的“唤醒时需要密码”快捷链接
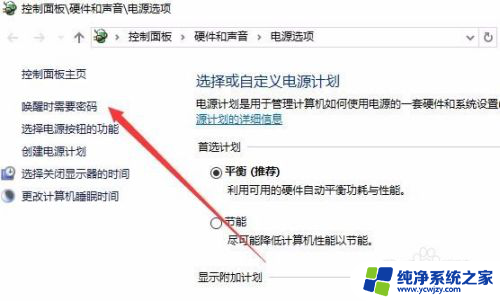
8.在打开的窗口中我们点击“创建或更改用户账户密码”快捷链接
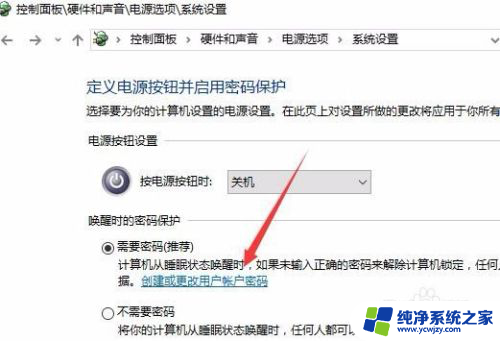
9.这时会打开用户账户窗口,点击上面的“在电脑设置中更改我的账户信息”快捷链接
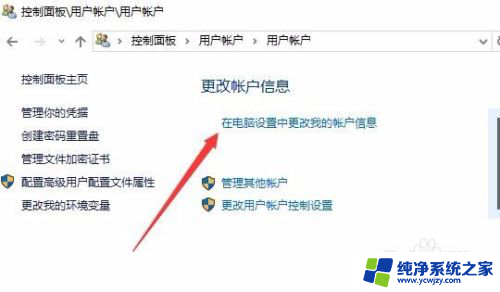
10.在弹出的窗口中我们为登录设置一个密码,这样以后再恢复屏幕保护的时候。就会要求我们输入密码才可以正常登录。
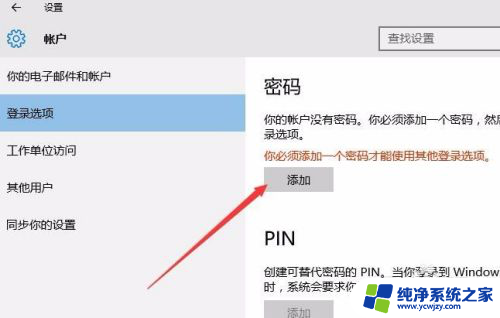
11.当然屏幕保护的密码也很简单,只需要在屏幕保护程序设置窗口中取消“在恢复晨显示登录屏幕”前的复选就可以了。
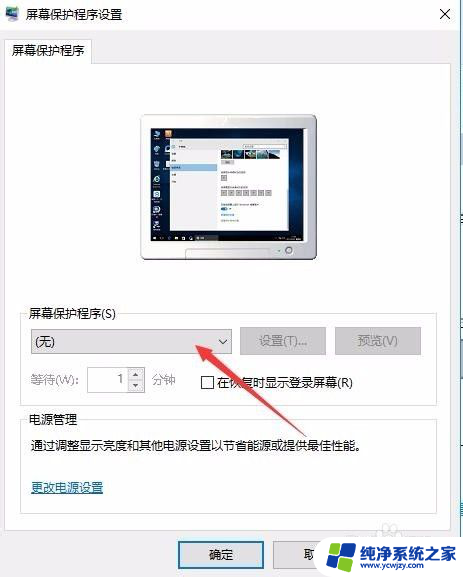
以上就是关于如何设置电脑桌面密码屏保密码的全部内容,如果有遇到类似情况的用户,可以按照以上方法解决。