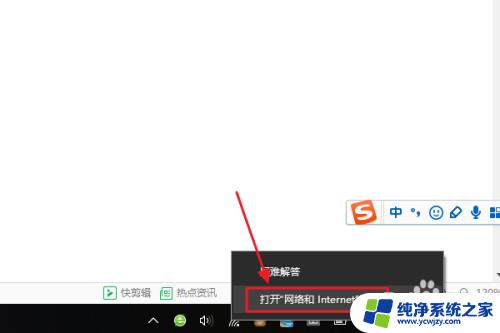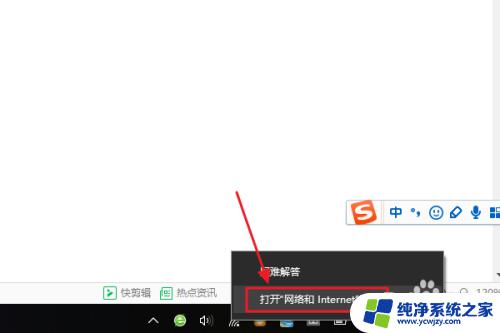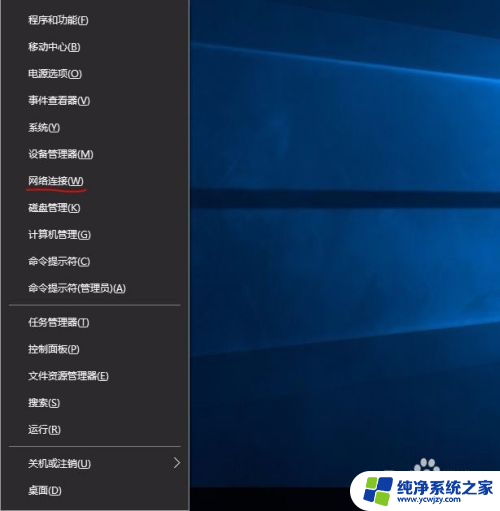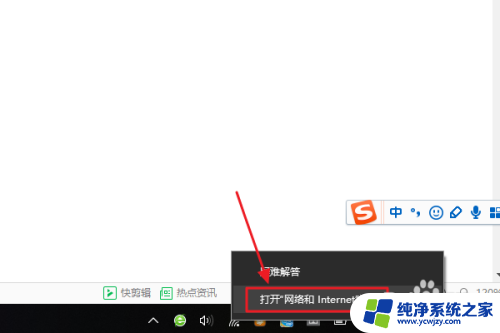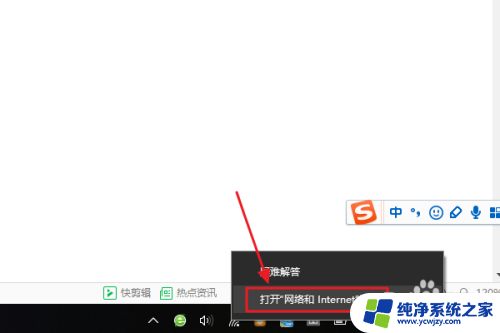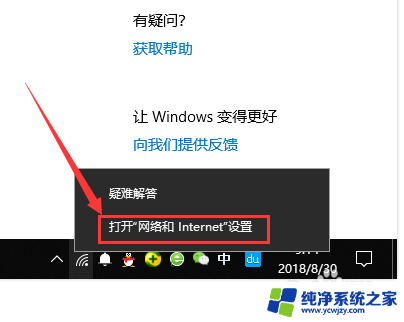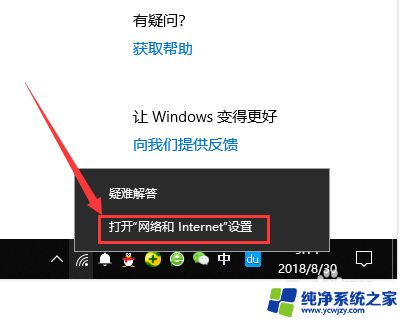windows 看wifi密码 win10系统如何在电脑上查看WiFi密码
windows 看wifi密码,在现代社会中无线网络已经成为我们生活中不可或缺的一部分,而在使用无线网络时,我们常常会遇到忘记WiFi密码的尴尬情况。幸运的是对于使用Windows 10操作系统的用户来说,查看WiFi密码变得轻而易举。通过简单的几步操作,我们可以在电脑上快速找回WiFi密码,方便我们继续畅享网络的便利。接下来让我们一起来了解一下在Windows 10系统上如何查看WiFi密码的方法吧!
操作方法:
1.首先,我们在电脑的右下角找到目前正在连接的WiFi名称。然后点击鼠标右键,选择弹出的“打开网络和Internet设置”,如下图所示...
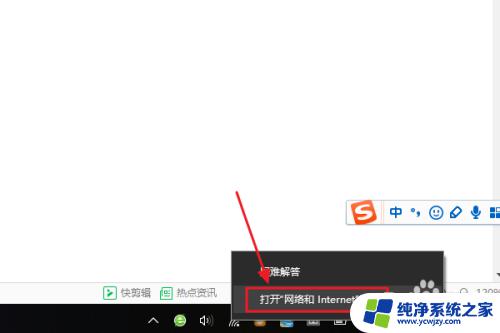
2.接着在跳转到的网络和Internet设置对话框,我们点击“更改适配器选项”。然后在网络连接列表中找到自己的那个WiFi名称;
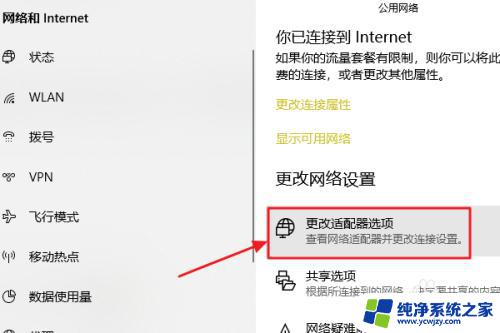
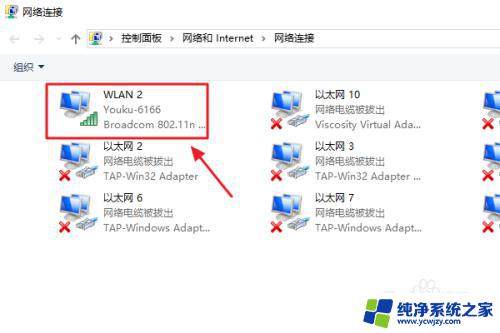
3.随后还是用右键点击,这次我们选择“状态”,接着即可弹出WLAN状态对话框,如图二...
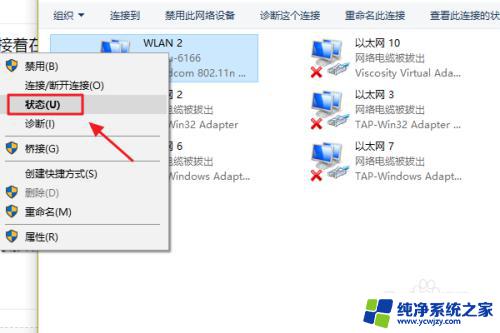
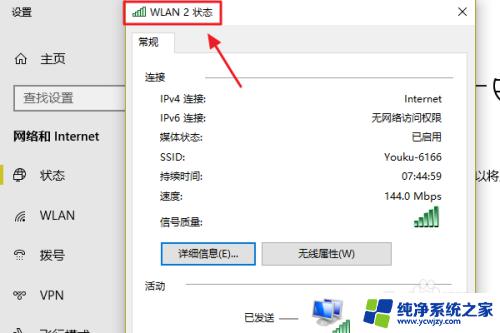
4.此对话框的中间位置有一项“无线属性”,我们点击它以后可以看到自己无线网的网络属性,我们切换至“安全”;
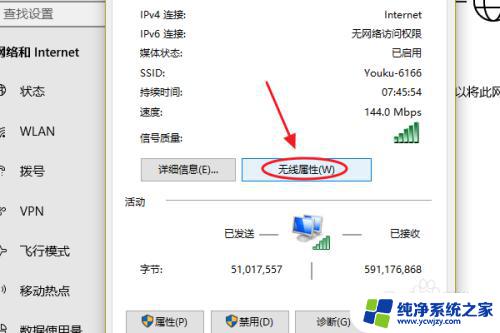
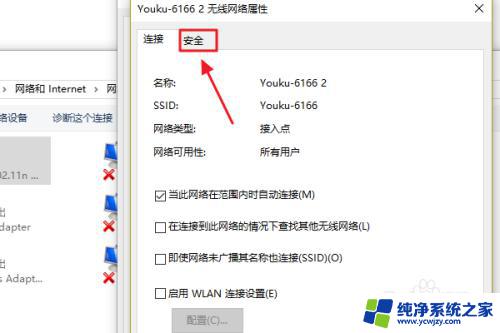
5.这时就能看到一项“网络安全密钥”,也就是我们俗称的WiFi密码了。不过系统默认的是隐藏状态,我们只需勾选下方的显示字符,即可看到密码了;
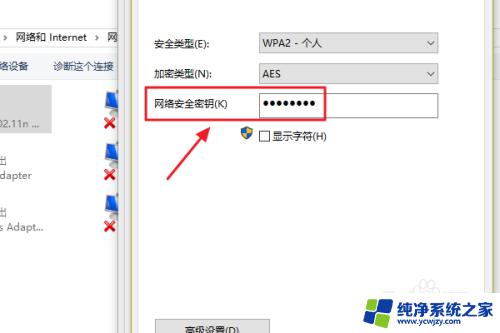
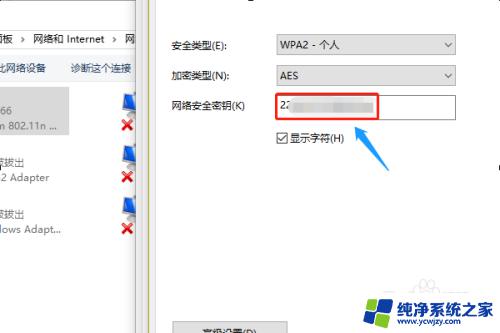
以上是查看wifi密码的所有步骤,如果您还有不清楚的地方,可以参考小编的步骤进行操作,希望对您有所帮助。