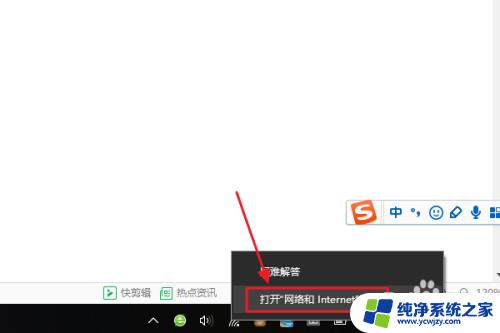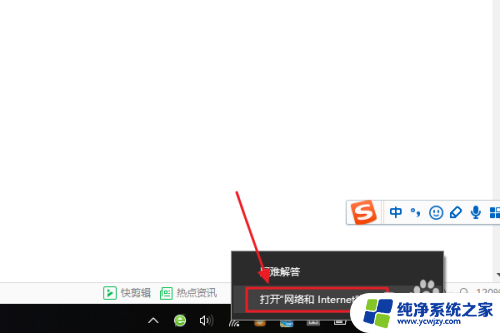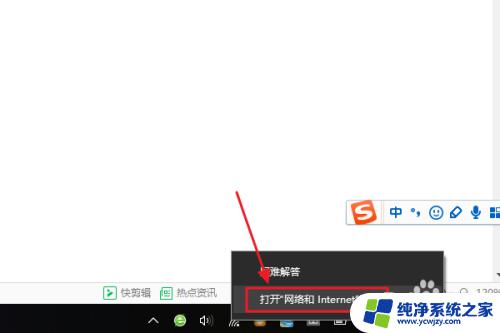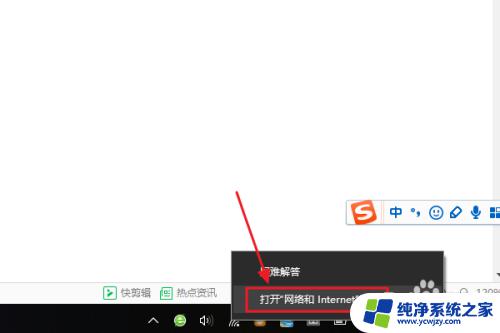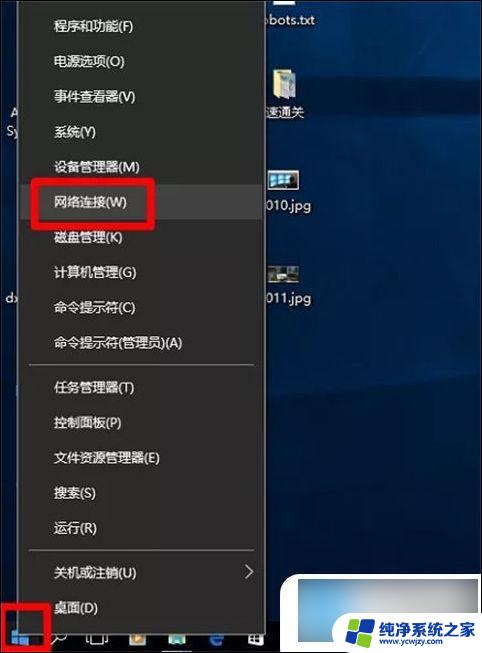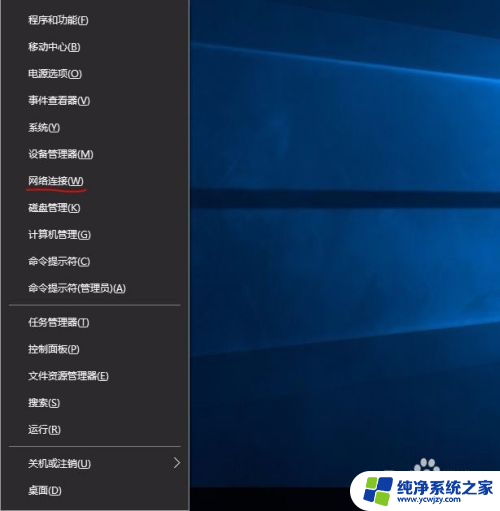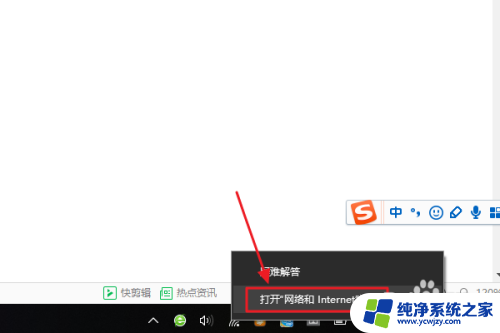查看win10密码 win10系统WiFi密码查看方法
在日常使用电脑时,我们经常会遇到忘记WiFi密码或无法登录系统的情况,而对于使用Windows 10操作系统的用户来说,查看WiFi密码和系统密码似乎是一项必备技能。如何快速有效地找回这些密码呢?本文将介绍一些简便的方法,帮助大家轻松解决这些问题。无论是忘记了家庭WiFi密码,还是需要登录系统但却不记得密码,通过本文提供的方法,您将能够轻松找回密码,再次享受到便利与高效。
具体步骤:
1.首先,我们在电脑的右下角找到目前正在连接的WiFi名称。然后点击鼠标右键,选择弹出的“打开网络和Internet设置”,如下图所示...
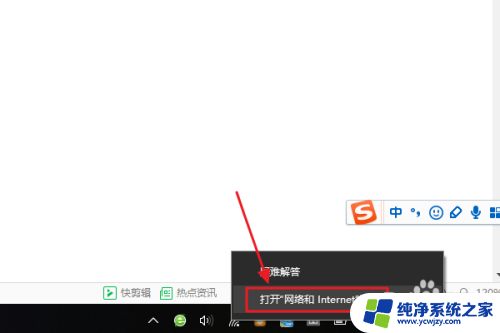
2.接着在跳转到的网络和Internet设置对话框,我们点击“更改适配器选项”。然后在网络连接列表中找到自己的那个WiFi名称;
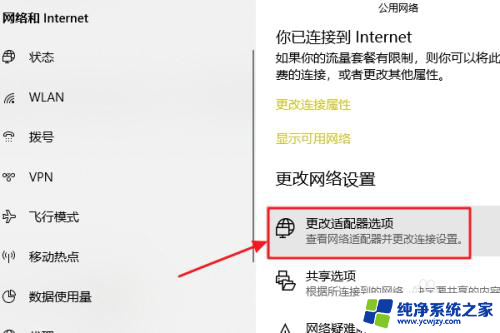
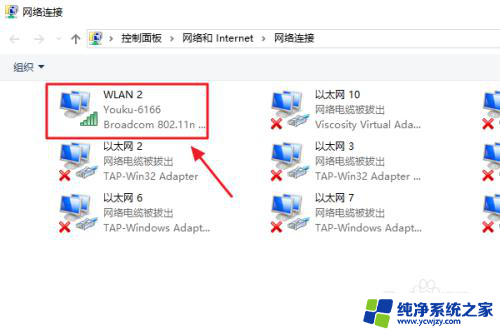
3.随后还是用右键点击,这次我们选择“状态”,接着即可弹出WLAN状态对话框,如图二...
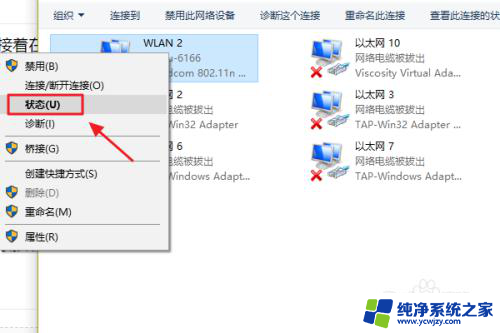
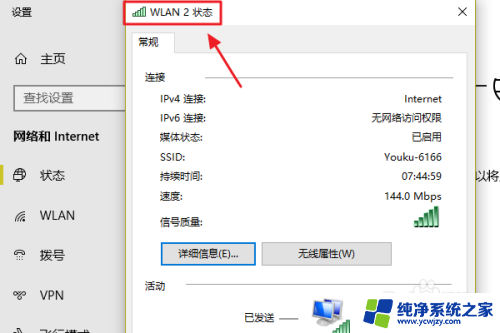
4.此对话框的中间位置有一项“无线属性”,我们点击它以后可以看到自己无线网的网络属性,我们切换至“安全”;
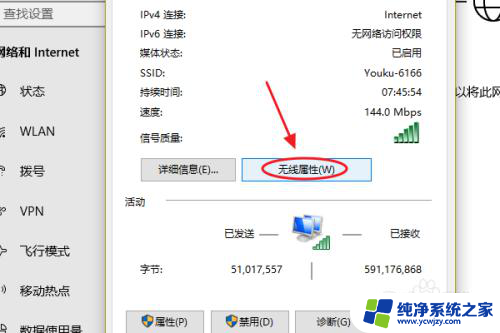
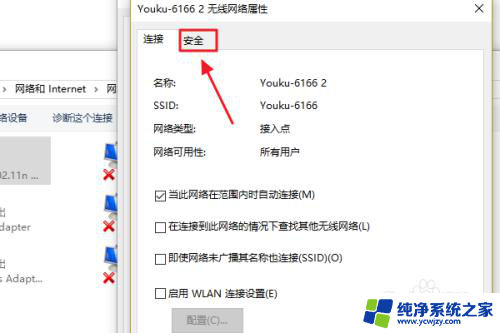
5.这时就能看到一项“网络安全密钥”,也就是我们俗称的WiFi密码了。不过系统默认的是隐藏状态,我们只需勾选下方的显示字符,即可看到密码了;
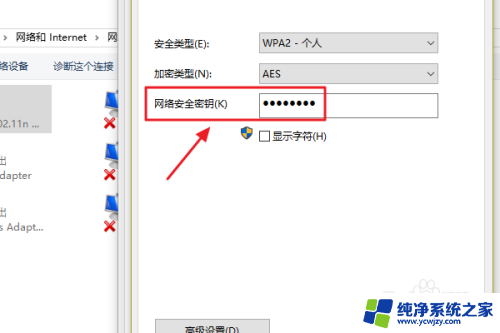
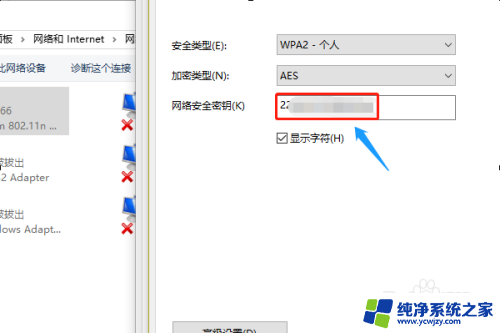
以上是查看Win10密码的全部内容,如果还有不明白的用户,可以按照小编的方法进行操作,希望这能对大家有所帮助。