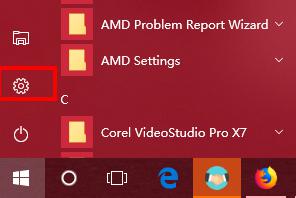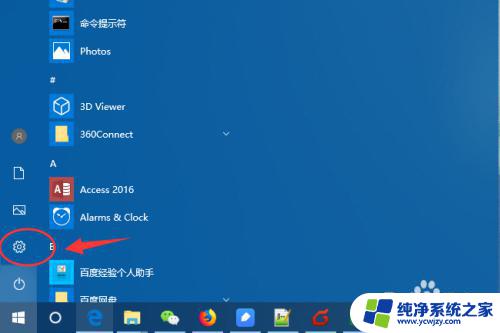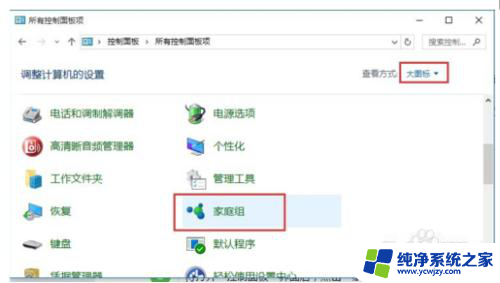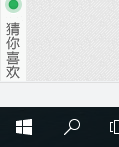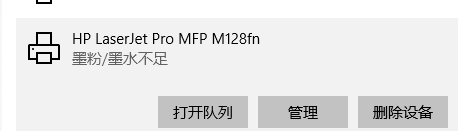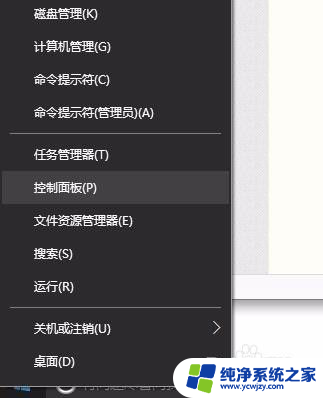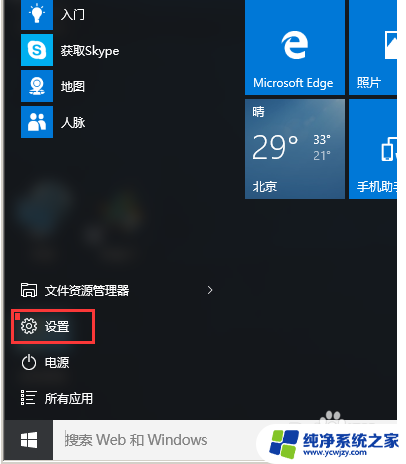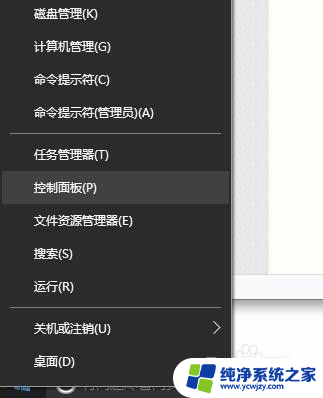win10局域网添加共享打印机失败怎么办
在Win10系统中,局域网添加共享打印机失败可能是由于网络连接问题所导致的,当我们尝试在局域网中添加共享打印机时,有时会遇到网络连接失败的情况,这时我们可以尝试一些解决办法来解决这个问题。通过调整网络设置、检查打印机共享权限等方式,我们可以很快地解决局域网添加共享打印机失败的情况,确保打印机能够正常连接并使用。
具体方法:
1.win10局域网添加共享打印机失败怎么办,步骤1。首先在网络中勾选上Microsoft网络的文件和打印机共享这个选项
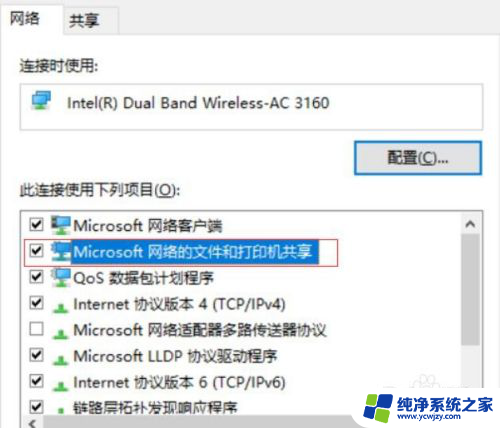
2.win10局域网添加共享打印机失败怎么办,步骤2,然后在服务中启动Print Spooler这个服务

3.win10局域网添加共享打印机失败怎么办,步骤3。再启用guest这个账户,注意属性中的几个勾选框内容
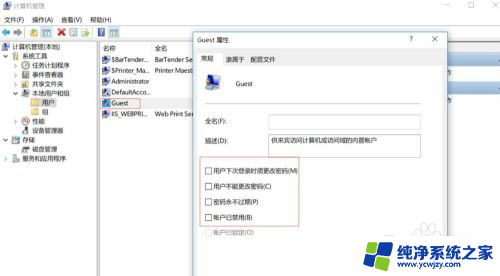
4.win10局域网添加共享打印机失败怎么办,步骤4,然后再检查下策略中从网络访问此计算机这个选项
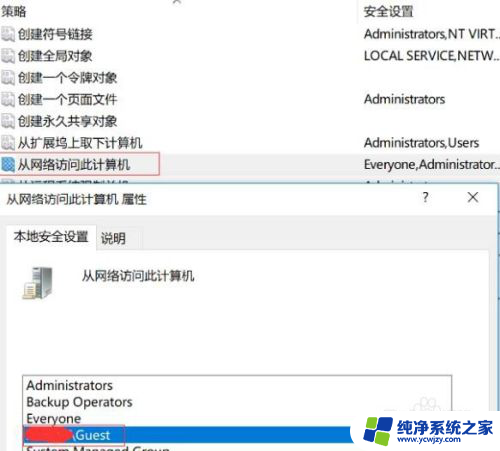
5.win10局域网添加共享打印机失败怎么办,步骤5,检查连接打印机的端口配置是否正确
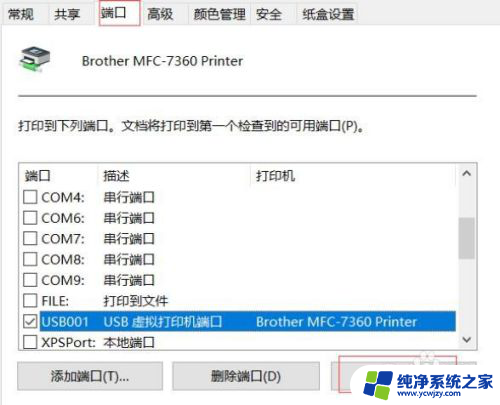
6.win10局域网添加共享打印机失败怎么办,步骤6,在允许的应用和功能中,选择文件和打印机共享
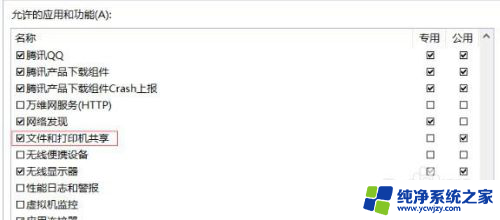
7.win10局域网添加共享打印机失败怎么办,步骤7。最后再添加打印机,一定要添加正确的打印机驱动和正确的地址
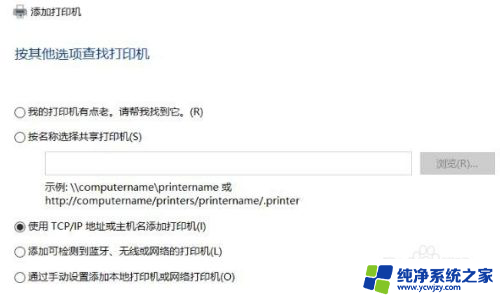
以上就是win10局域网添加共享打印机失败怎么办的全部内容,碰到同样情况的朋友们赶紧参照小编的方法来处理吧,希望能够对大家有所帮助。