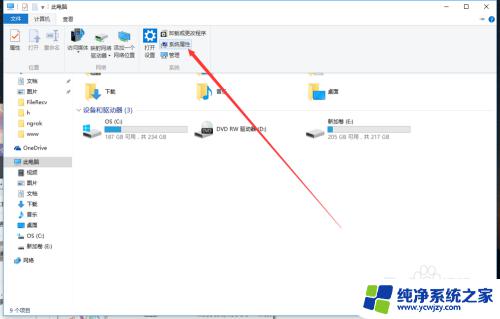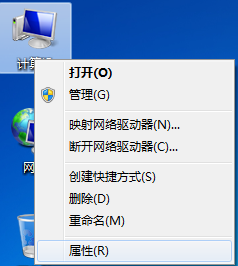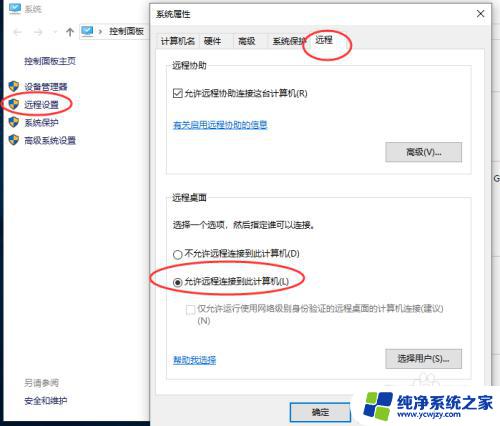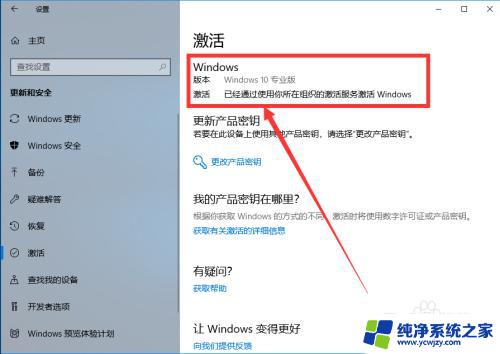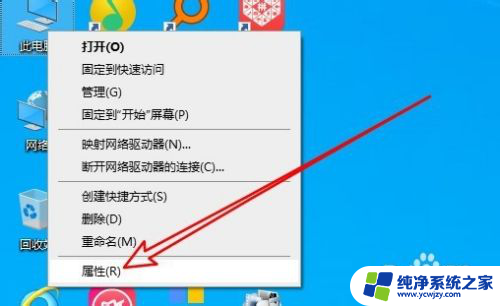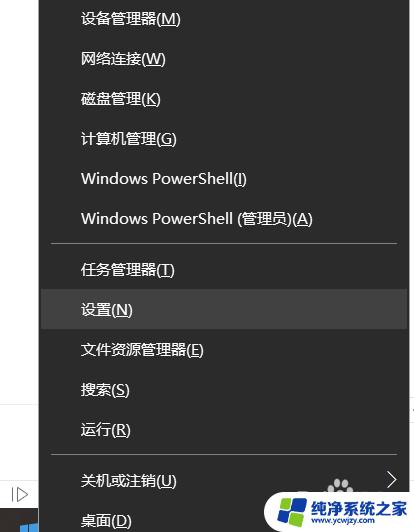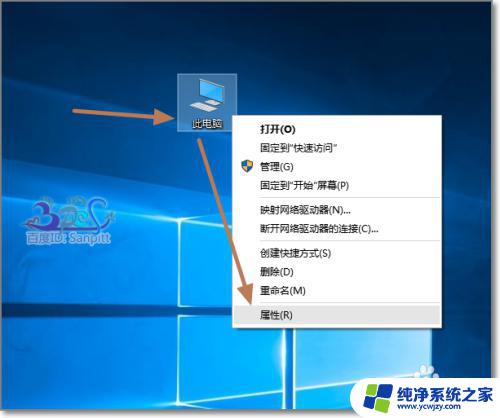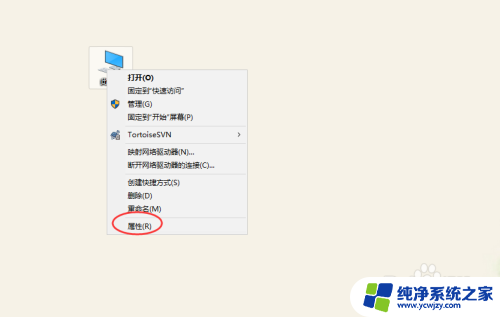远程win10家庭版 win10家庭版如何远程连接其他电脑
更新时间:2023-11-12 14:53:19作者:jiang
远程win10家庭版,近年来随着科技的快速发展和互联网的普及,远程连接成为了人们日常生活中不可或缺的一部分,而在Win10家庭版中,远程连接其他电脑也变得异常简单。无论是在办公、学习还是娱乐方面,远程连接的便利性为我们提供了更多的可能性。究竟如何在Win10家庭版中实现远程连接呢?让我们一起来探索这个问题。
方法如下:
1.打开电脑后进入到系统桌面,在桌面双击这台电脑图标进入到此电脑中。
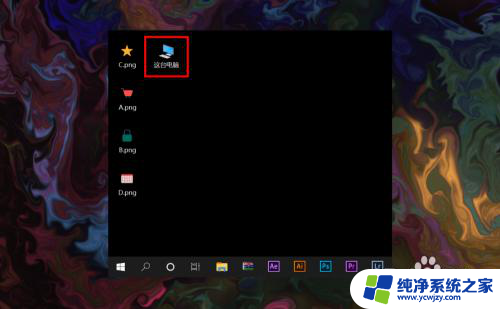
2.进入到此电脑后,在空白处点击鼠标右键。选择右键菜单中的属性菜单进入。
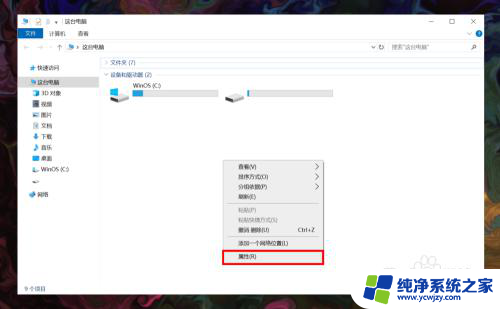
3.打开系统属性之后,在窗口左侧菜单栏处找到并点击远程设置进入。
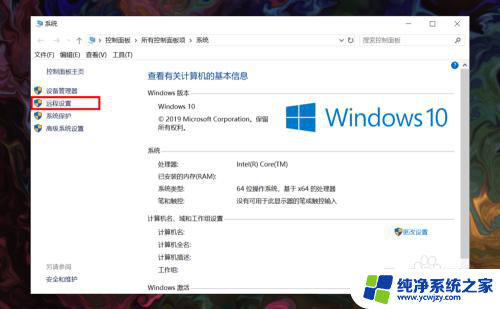
4.进入后勾选上远程协助下面的允许远程协助连接这台计算机选项,并点击确定。
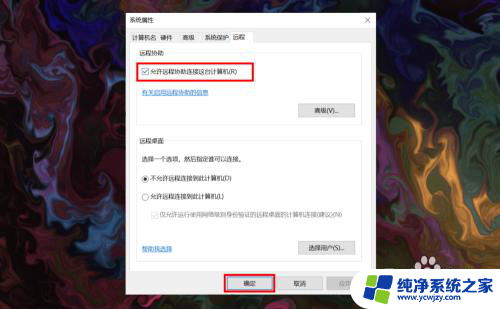
5.接着在桌面底部任务栏上点击搜索按钮,在搜索框内输入远程桌面连接应用。
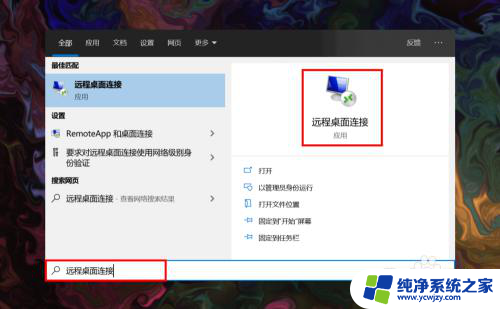
6.在搜索结果中点击远程桌面连接,打开后在计算机输入栏中输入需要连接的电脑的IP地址。
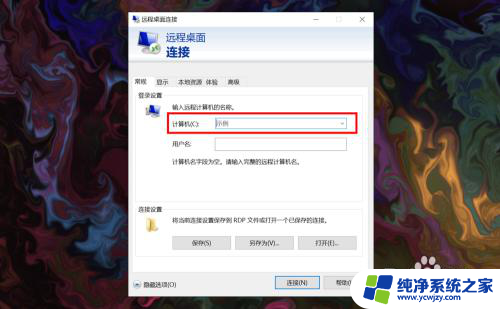
7.输入完成后,点击窗口下方的连接按钮就可以远程桌面连接了。
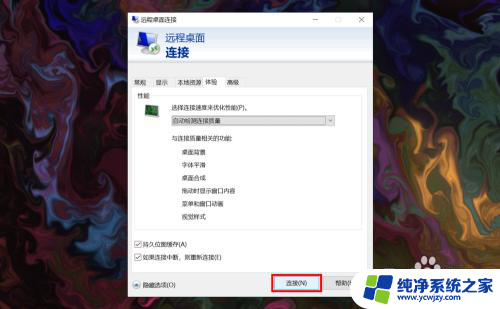
以上是远程Win10家庭版的所有内容,如果出现此类问题,不妨尝试按照本文提供的方法解决,希望对大家有所帮助。