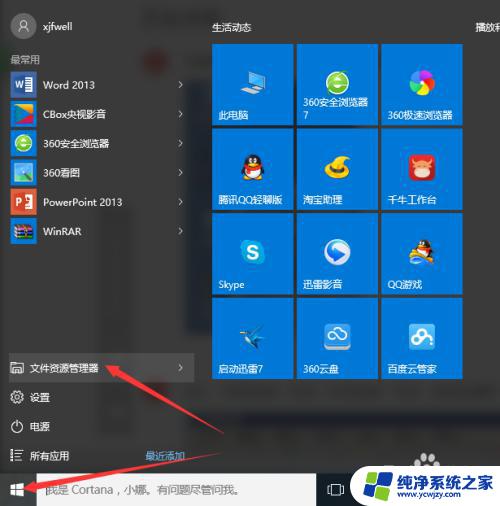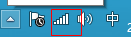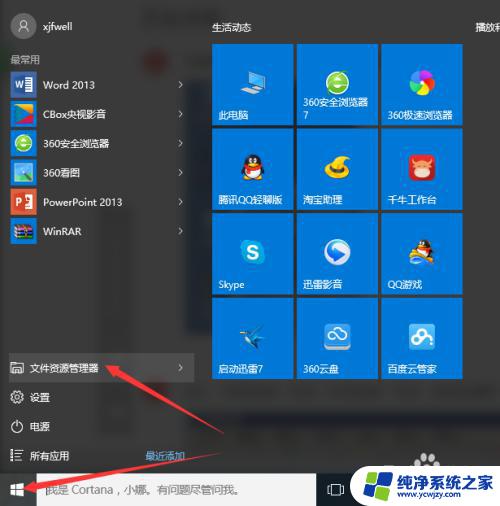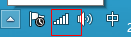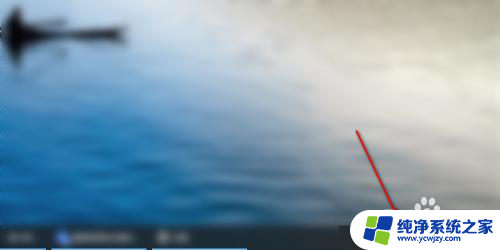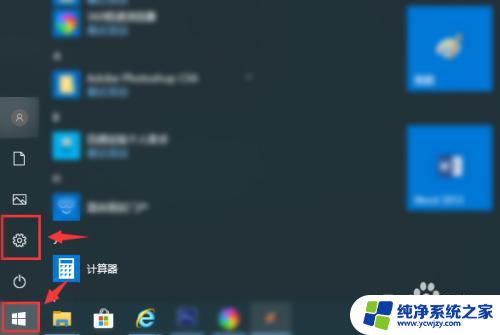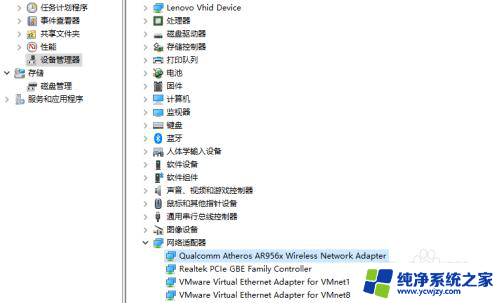win10网络连接如何添加到状态栏的网络里
在win10系统中,网络连接是我们日常使用电脑时不可或缺的功能之一,有时候我们可能会遇到通知栏无网络连接显示的问题,让我们感到困惑和不便。如何将网络连接添加到状态栏中,以及修复win10通知栏无网络连接显示的问题呢?让我们一起来探讨一下。
win10通知栏不显示网络连接解决步骤:
1、打开电脑后,进入到桌面。在桌面右下角的任务栏查看是否有我们常用的网络图标的显示。

2、若没有,我们将鼠标移到开始菜单按钮上,打开开始菜单,然后在开始菜单里选择并点击设置菜单。
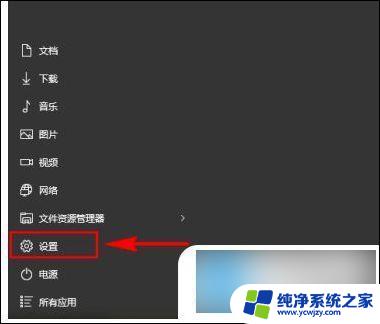
3、打开“设置”菜单弹窗之后,我们在里面选择“系统”菜单项,然后点击打开“系统”设置弹窗。
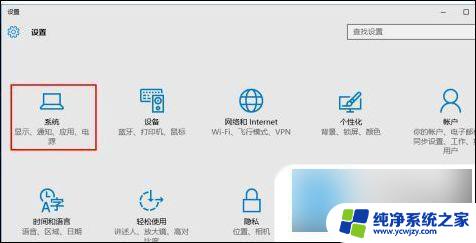
4、打开“系统”弹窗之后,我们在左侧菜单栏中选择“通知和操作”菜单项。然后在其子菜单中找到“选择在任务栏显示哪些图标”菜单。
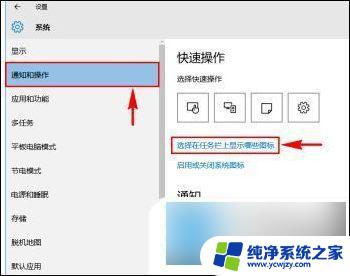
5、点击之后就可以打开“选择在任务栏显示哪些图标”弹窗,我们在里面找到“网络”。查看其当前状态是否是“关”的状态。
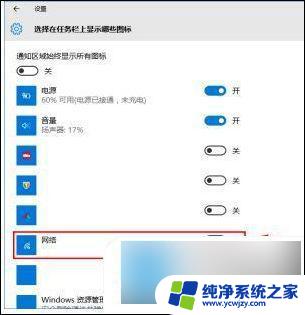
6、若是“关”的状态,我们将其点击切换成“开”,切换到“开”之后,我们就开启了在任务栏显示网络图标的功能。开启之后,我们就可以在任务栏右下角发现网络图标又显示出来了,可以正常使用了。
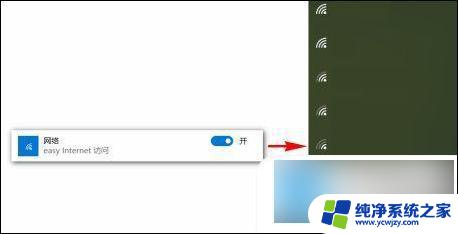
以上就是如何将win10网络连接添加到状态栏的网络中的全部内容,对于不清楚的用户,可以参考以上小编的步骤进行操作,希望对大家有所帮助。