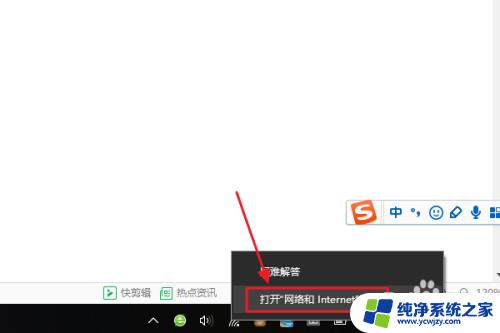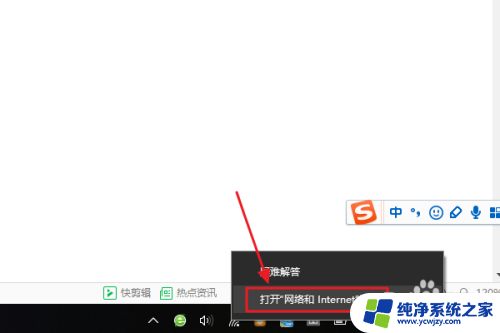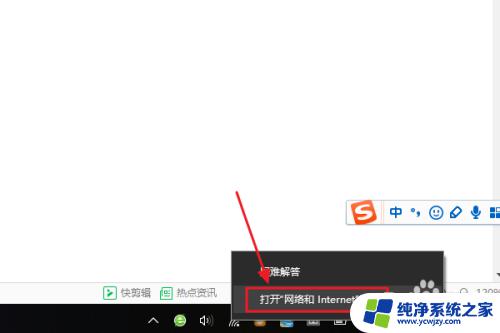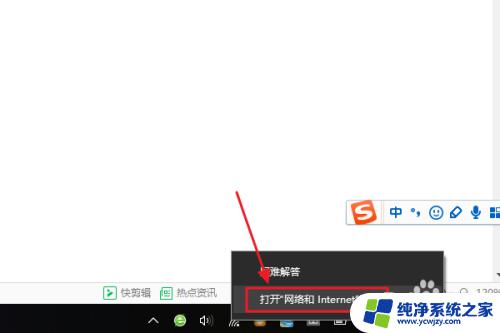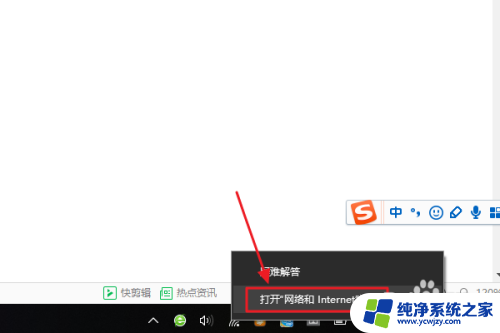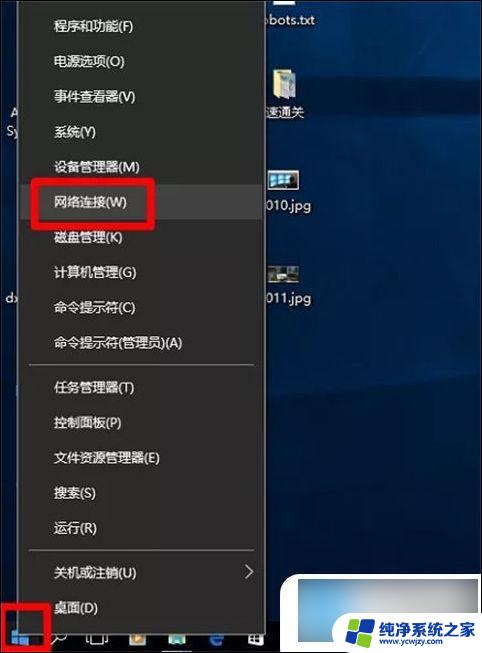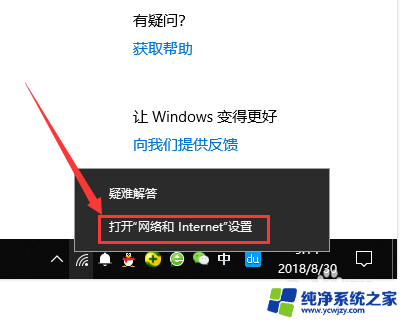w10怎么看wi-fi密码 win10系统WiFi密码查看方法
随着科技的不断发展,Wi-Fi成为了人们日常生活中必不可少的一部分,而在使用Wi-Fi的过程中,我们有时候会遇到忘记密码的尴尬情况。对于使用Win10系统的用户来说,查看Wi-Fi密码却并不是一件困难的事情。Win10系统提供了简便的方法,让我们轻松获取到Wi-Fi密码。接下来我们将会介绍一下Win10系统中查看Wi-Fi密码的具体方法,让您不再为忘记密码而烦恼。
操作方法:
1.首先,我们在电脑的右下角找到目前正在连接的WiFi名称。然后点击鼠标右键,选择弹出的“打开网络和Internet设置”,如下图所示...
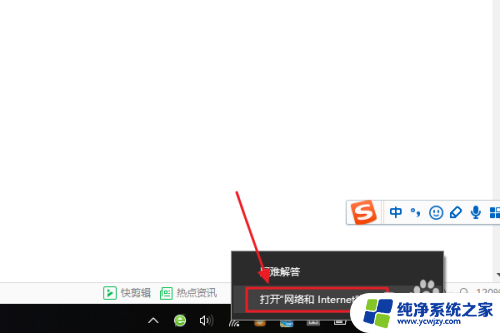
2.接着在跳转到的网络和Internet设置对话框,我们点击“更改适配器选项”。然后在网络连接列表中找到自己的那个WiFi名称;
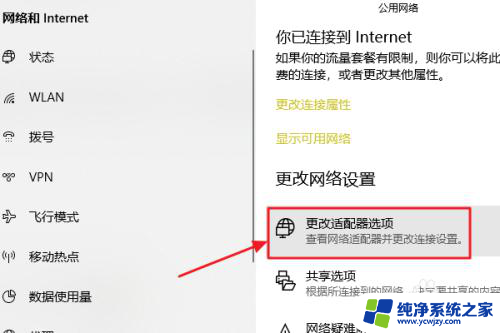
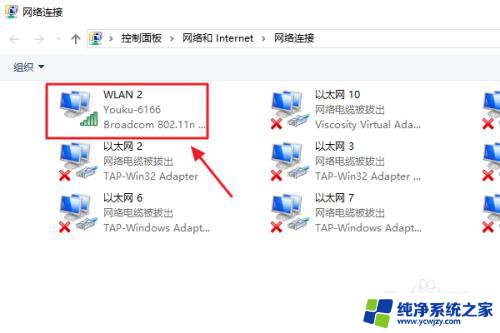
3.随后还是用右键点击,这次我们选择“状态”,接着即可弹出WLAN状态对话框,如图二...
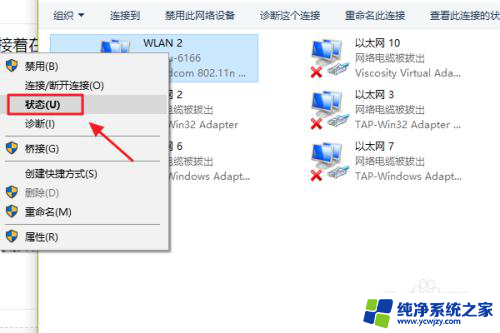
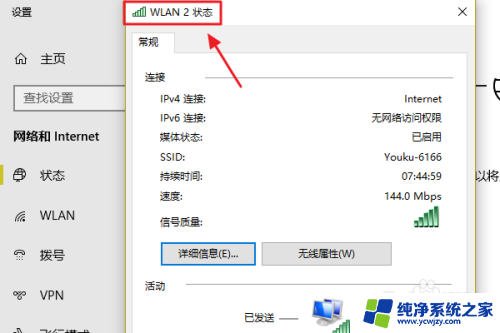
4.此对话框的中间位置有一项“无线属性”,我们点击它以后可以看到自己无线网的网络属性,我们切换至“安全”;
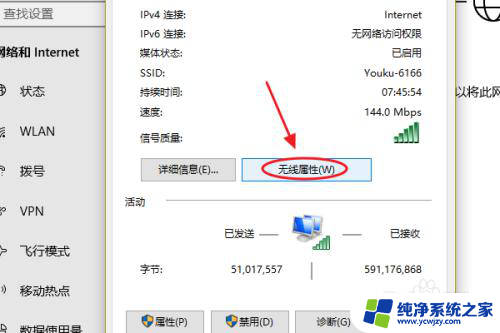
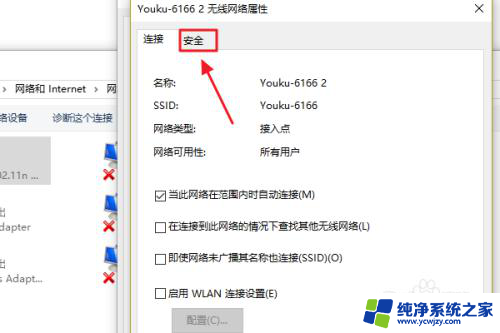
5.这时就能看到一项“网络安全密钥”,也就是我们俗称的WiFi密码了。不过系统默认的是隐藏状态,我们只需勾选下方的显示字符,即可看到密码了;
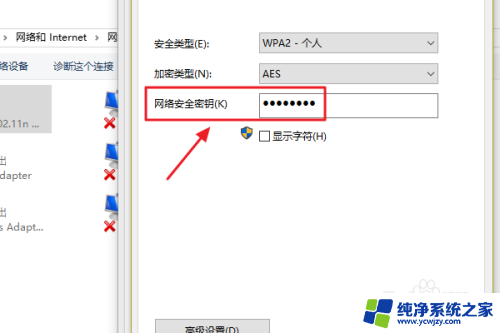
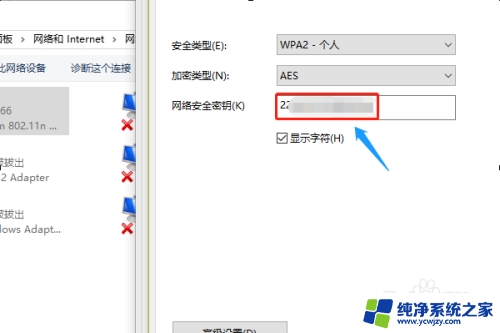
以上就是w10怎么查看wi-fi密码的全部内容,如果遇到这种情况,你可以按照以上操作解决问题,非常简单快速,一步到位。