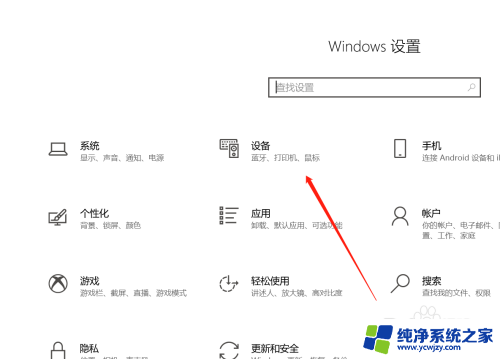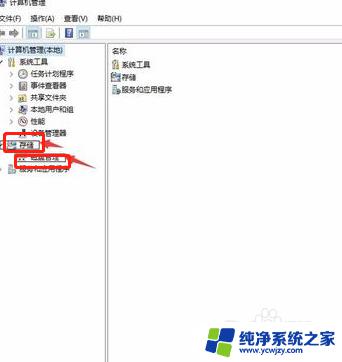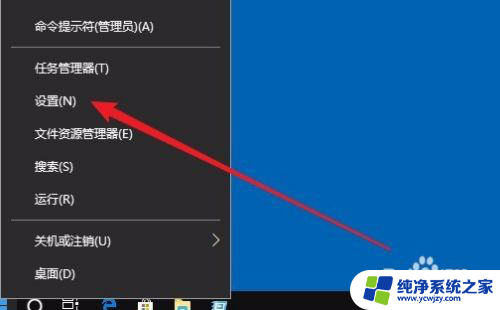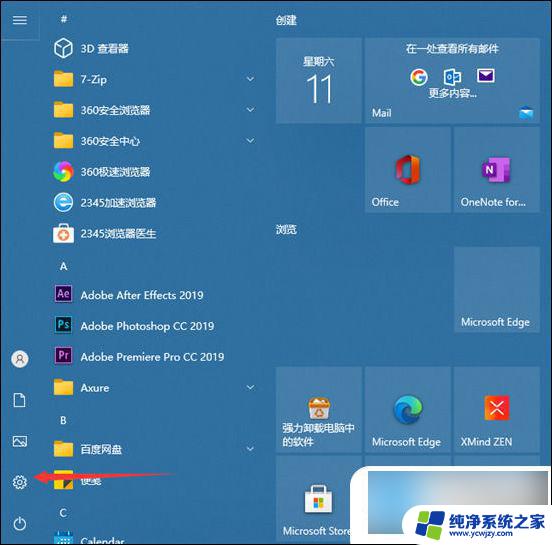分屏键盘怎么调节大小
更新时间:2024-05-31 16:45:58作者:xiaoliu
在Win10系统中,分屏键盘的大小调节是一个常见的需求,用户可以通过简单的操作来修改屏幕键盘的大小,以适应不同的屏幕尺寸和个人习惯。通过调节大小,可以提高键盘的使用体验,让用户更加方便地输入文字和操作电脑。下面我们就来看看Win10系统中如何进行屏幕键盘大小的调节。
步骤如下:
1.在Windows10系统桌面,我们右键点击桌面底部的任务栏空白位置
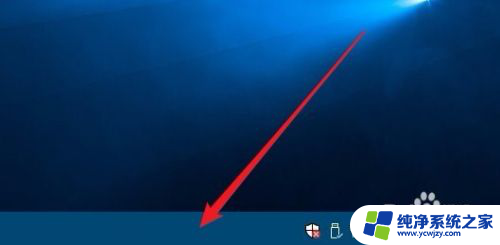
2.在弹出的右键菜单中我们点击“显示触摸键盘按钮”菜单项。
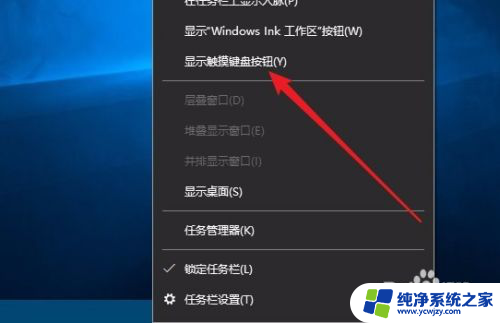
3.这时就会在Windows10的任务栏右下角显示出键盘按钮的图标了。

4.这时就会在Windows10桌面看到显示的屏幕键盘了,如果想要调整屏幕键盘的大小。可以点击左上角的“设置”按钮。
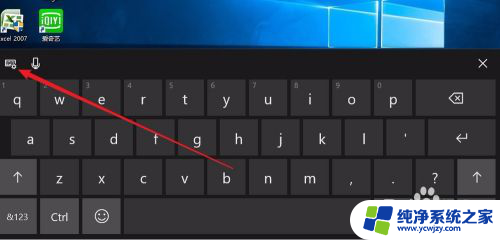
5.在弹出的下拉菜单中,我们可以自己选择不同类型的屏幕键盘
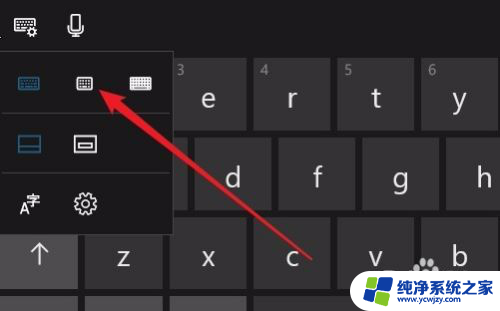
6.另外还可以设置屏幕键盘在屏幕上的位置,当然了。我们也可以自己拖动屏幕键盘的位置。

7.当然了。关闭屏幕键盘的方法与其它窗口关闭一样。只需要点击右上角的“关闭”按钮就可以了。

以上就是关于如何调节分屏键盘大小的全部内容,如果遇到相同情况的用户可以按照小编提供的方法来解决。