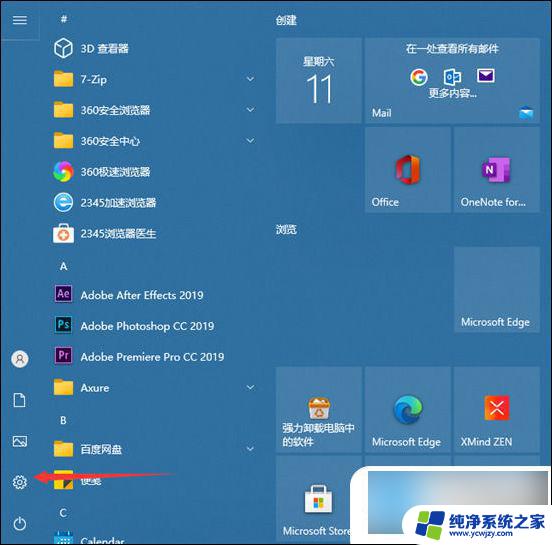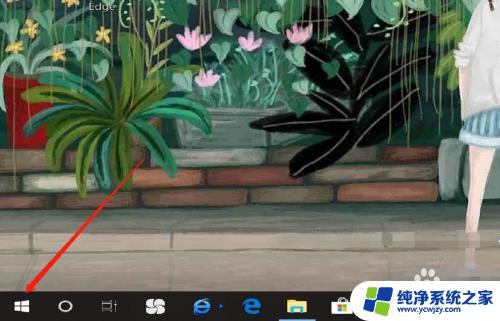win10字体大小调节 WIN10电脑系统字体大小调整方法
随着科技的不断发展,Win10电脑系统已成为我们日常生活中必不可少的一部分,有时我们可能会面临一个问题,那就是电脑系统的字体大小不符合我们的需求。幸运的是Win10电脑系统提供了一种简便的方法来调节字体大小,以满足用户的个性化需求。通过这种方法,我们可以轻松地调整字体的大小,使得文字更加清晰可读,从而提高我们的使用体验。接下来我将介绍一下Win10电脑系统字体大小调节的方法。
方法如下:
1.首先我们进入到win10系统的桌面,鼠标右键点击空白区域。如图所示。

2.然后在弹出来的选项卡里面,点击下方的【个性化】选型,如图所示。
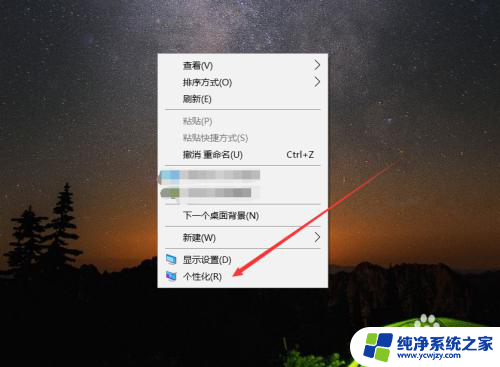
3.然后在来到的窗口里面,点击左侧的【字体】选项,如图所示。
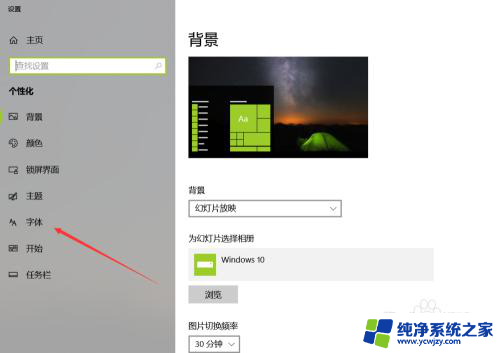
4.之后我们在里面可以看到win10里面的全部字体,我们点击语言选择下来箭头。如图所示。
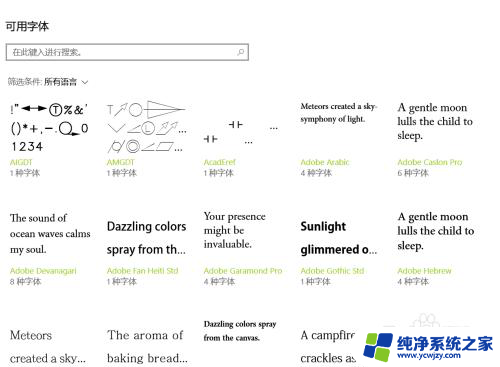
5.之后在打开的选型卡里面点击【中文】,进入到里面,如图所示。
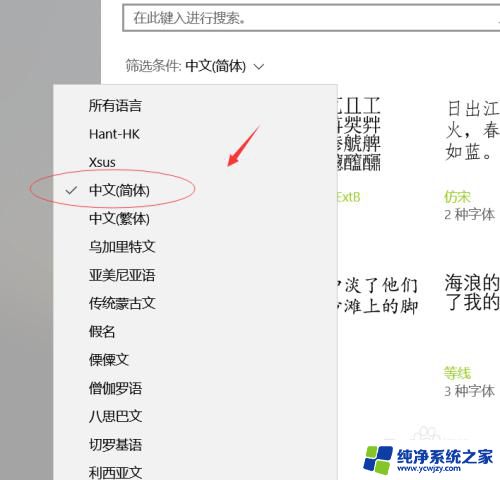
6.然后我们在里面点击选中即可,就能进入到这个自己的调整界面,如图所示。
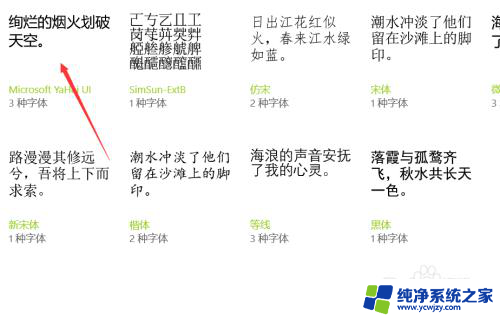
7.最后我们在里面可以看到更改字体大小的地方,我们滑动滑块就可以调整字体大小。如图所示。
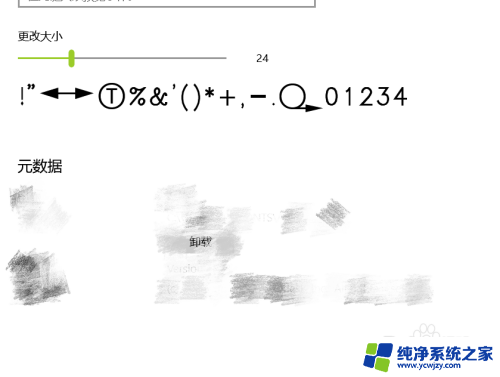
以上就是win10字体大小调节的全部内容,还有不懂的用户可以根据小编的方法来操作,希望能帮助到大家。