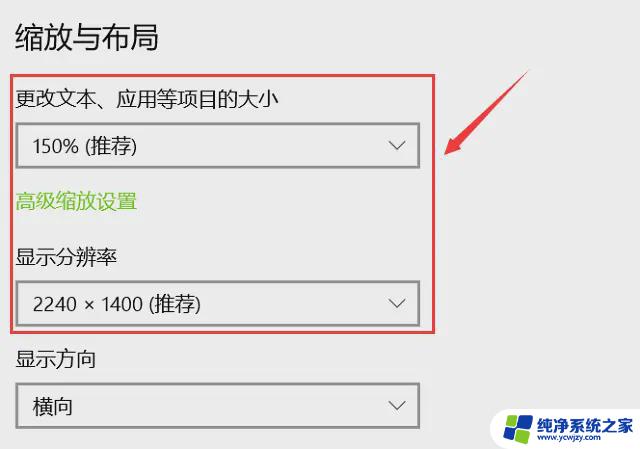调节win10字体大小 Win10系统字体显示大小调整详解
Win10系统作为最新的操作系统版本,给用户带来了许多便利和创新,有些用户不满意其默认的字体大小,因为它可能会对他们的视觉体验产生影响。为了解决这个问题,Win10系统提供了调节字体大小的功能。通过调整字体大小,用户可以根据自己的需求和偏好,轻松地改变系统中各个界面和应用程序的字体显示大小。本文将详细介绍Win10系统中如何调节字体大小,并解释为什么这一功能对用户来说非常重要。无论是年轻人还是老年人,无论是视力好还是差,都可以通过这一功能来优化他们的使用体验,使其更加舒适和便捷。
如何调整电脑字体的显示大小
方法一、
1. 点击屏幕左下角的窗口键,选择设置选项卡;
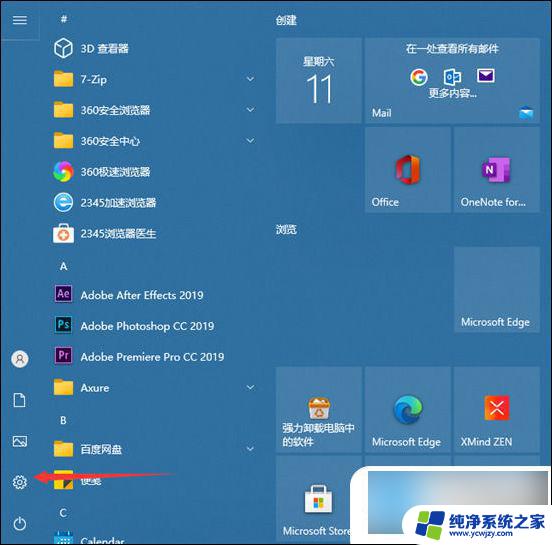
2. 进入设置之后点击轻松使用,进入到下一步;

3. 点击最上方的显示,然后在右边的放大文本拉动滑块。滑到自己觉得合适的字体大小之后点击应用即可。
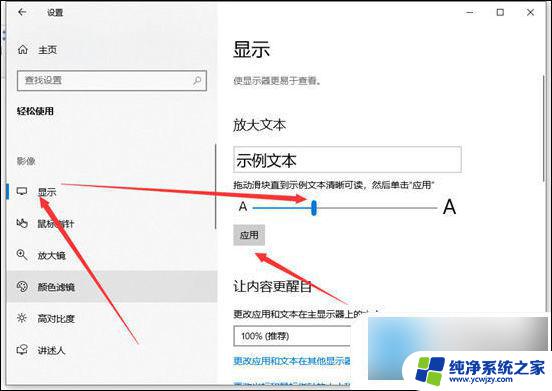
方法二、
1. 按下“win+i”键进入设置,然后选择“系统”;
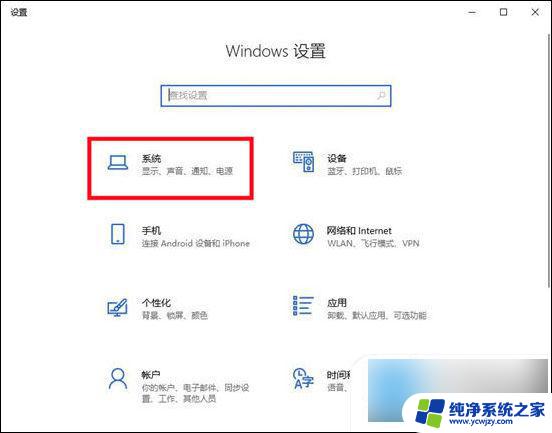
2. 接着点击左侧的“显示”,然后在在弹窗右侧的“更改文本、应用等项目的大小”中进行百分比调节;
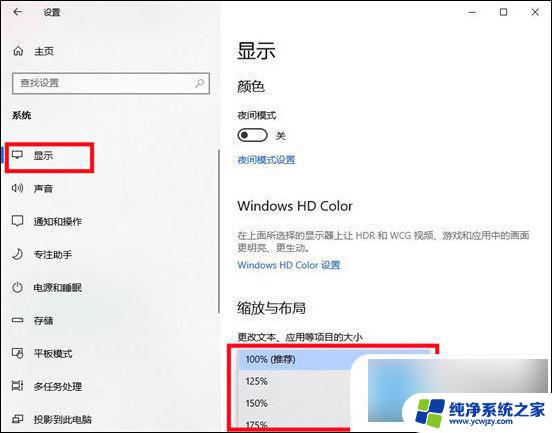
3. 还可以在“显示分辨率”中调节分辨率改变字体大小。(这个方法容易模糊,根据需求设置)。
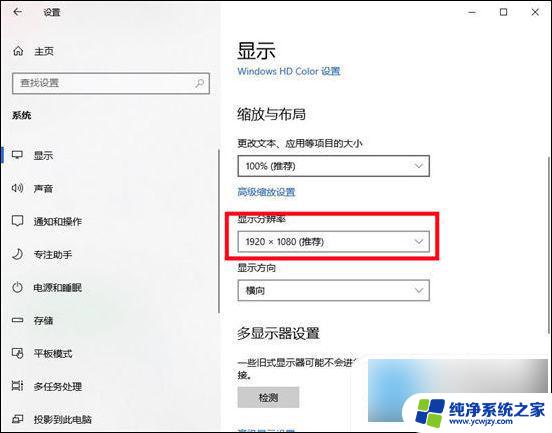
方法三、
1. 首先我们进入到win10系统的桌面,鼠标右键点击空白区域。然后在弹出来的选项卡里面,点击下方的“个性化”选型;
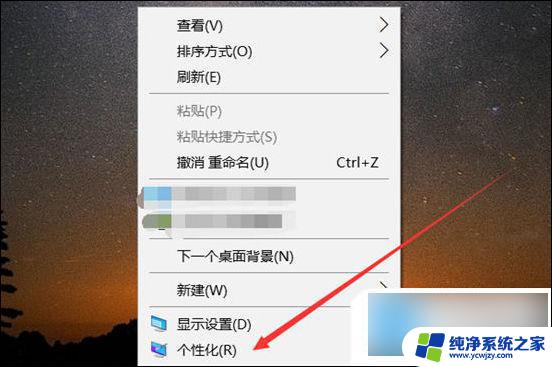
2 .然后在来到的窗口里面,点击左侧的“字体”选项;
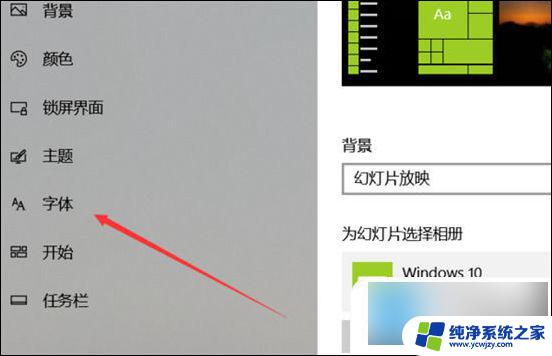
3. 之后我们在里面可以看到win10里面的全部字体,我们点击语言选择下来箭头;
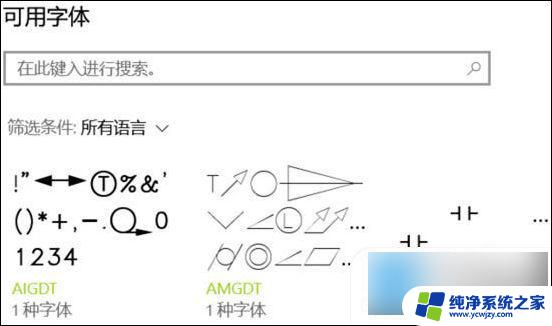
4. 之后在打开的选型卡里面点击“中文”,进入到里面;
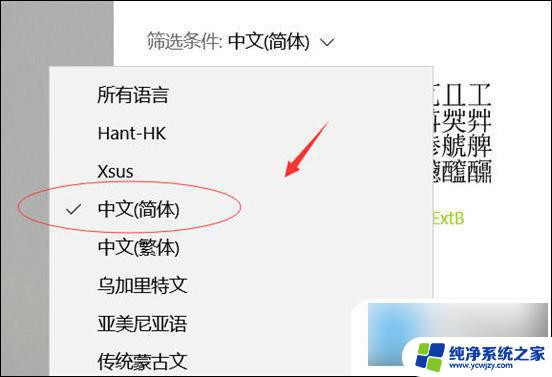
5. 然后我们在里面点击选中即可,就能进入到这个自己的调整界面;
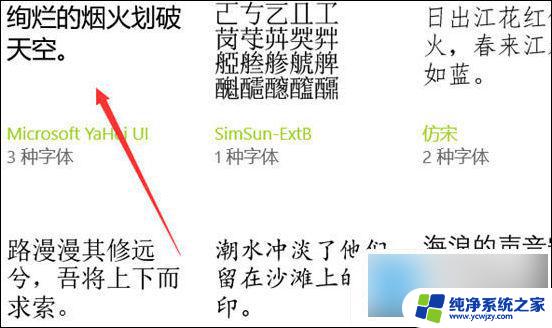
6. 最后我们在里面可以看到更改字体大小的地方,我们滑动滑块就可以调整字体大小。
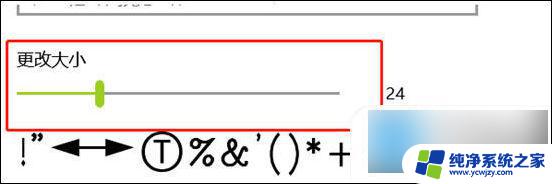
方法四、
1. 按住键盘上的Ctrl键,然后按+键。单击+号放大一次,然后再次单击以继续放大直到调整所需的字体大小;

2. 当需要减小字体大小时,请按住Ctrl键,然后按减号键;
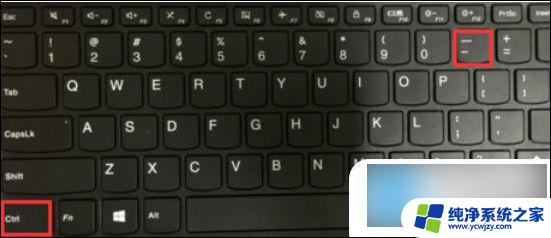
3. 如果要将字体恢复为原始大小,请按住Ctrl,然后按数字0将其恢复。

方法五、
1. 按住Ctrl键,然后滑动鼠标滚轮,向前滑动以放大字体,向后滑动以减小字体。同样,当您需要还原时,请按住Ctrl键和数字0。

以上就是调节win10字体大小的全部内容,如果还有不清楚的地方,用户可以根据小编提供的方法进行操作,希望这些方法能够帮助到大家。