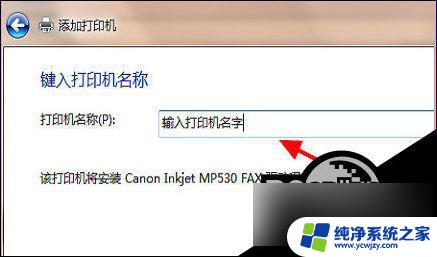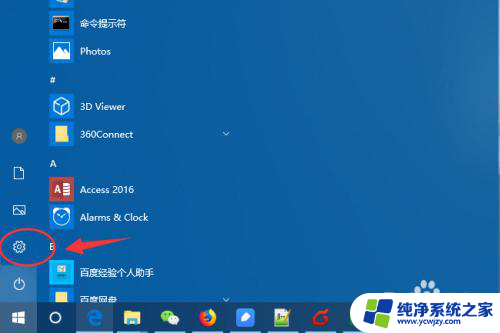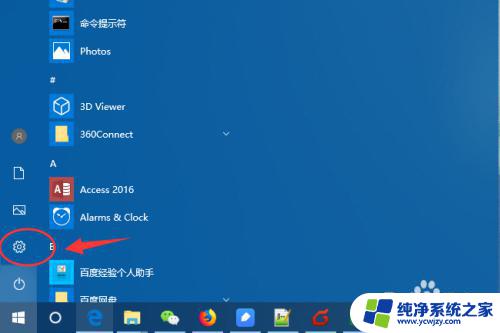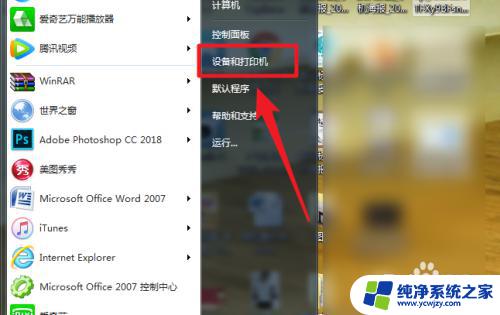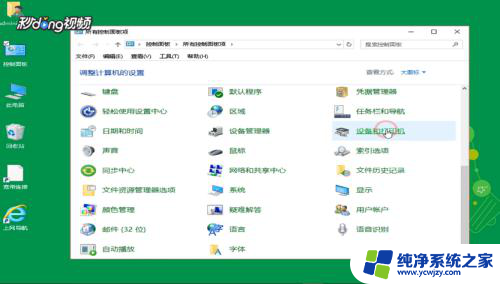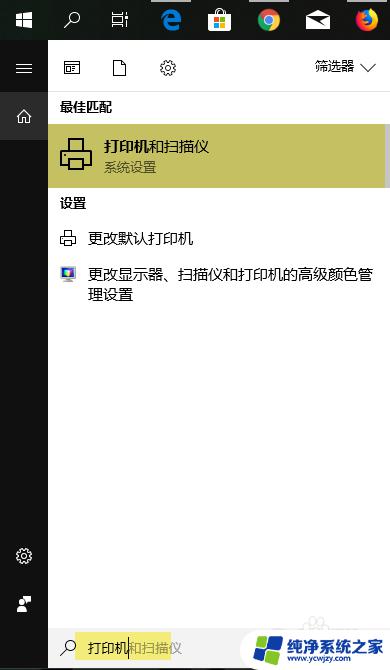win10台式电脑添加打印机怎么添加
在日常工作和生活中,我们常常需要使用打印机来打印文件或者照片,在使用Win10台式电脑的过程中,添加打印机是一个必不可少的步骤。Win10如何添加网络打印机呢?添加网络打印机的方法其实并不复杂,只需按照一定的步骤操作即可轻松完成。接下来我们就来详细了解一下Win10添加网络打印机的具体步骤。
具体方法:
1.点击设置
在【开始】菜单中,点击左侧【设置】图标,如图所示。

2.点击打印机和扫描仪
在【Windows 设置】页面中,点击【设备】。在【设备】列表中,点击【打印机和扫描仪】后,再点击右边的【添加打印机和扫描仪】,如图所示。
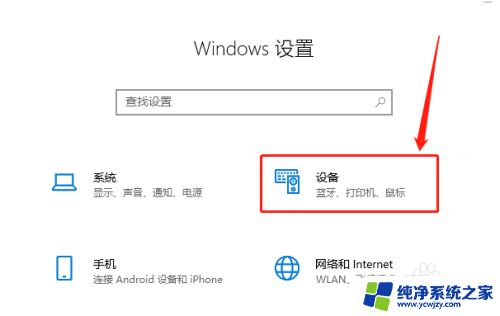
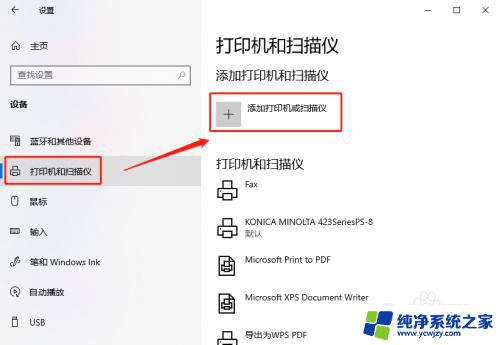
3.点击我需要的打印机不在列表中
系统没有检测到打印机设备时,就点击蓝色字体【我需要的打印机不在列表中】,如图所示。
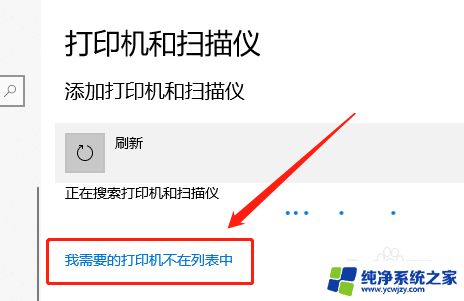
4.选择打印机
弹出【添加打印机】页面后,点击【我的打印机有点老。请帮我找到它】,然后点击【下一步】,搜到打印机后用鼠标选中,再点击【下一步】,如图所示。
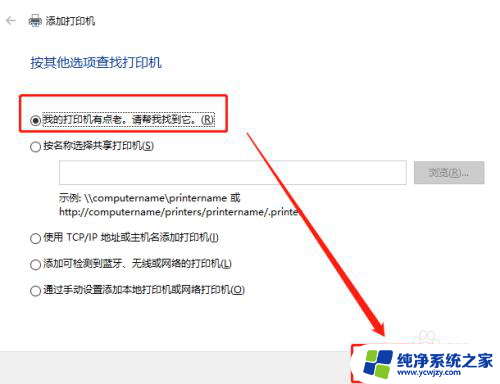
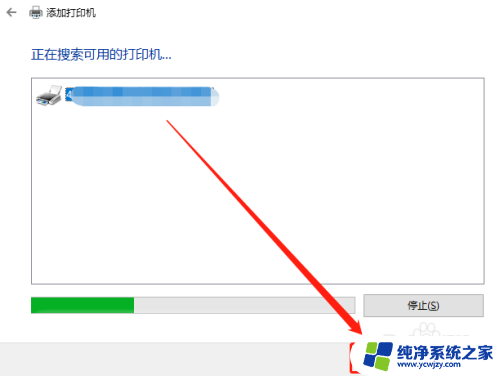
5.添加打印驱动
在【安装打印机驱动程序】页面中,点击【从磁盘安装】。点击打开并提前下载好的打印机驱动,再点击【下一步】,如图所示。
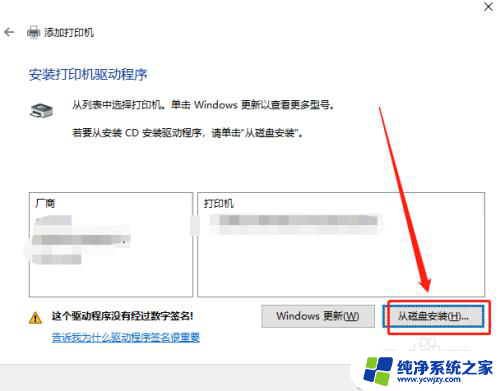
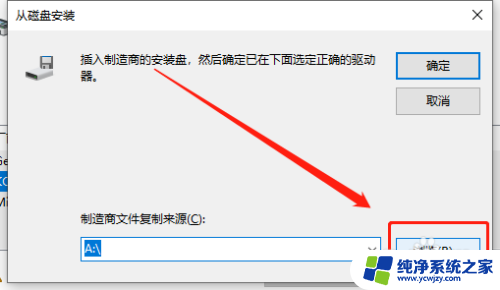
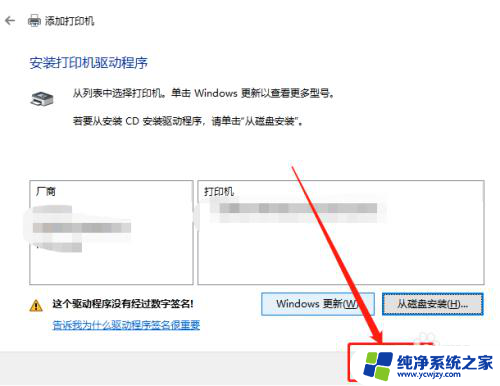
6.替换当前的驱动程序
跳转页面后,点击【替换当前的驱动程序】,再点击【下一步】,如图所示。
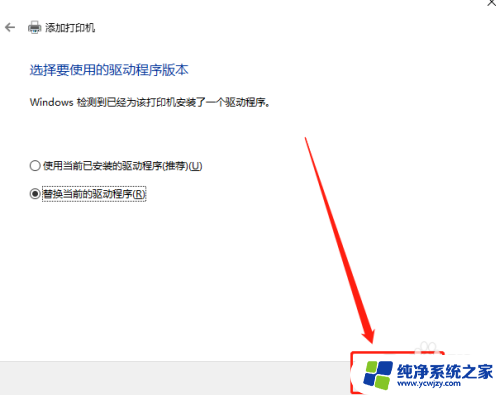
7.键入打印机名称
在【键入打印机名称】页面中,可自行更改打印机名称。方便自己找到打印机,也可选择默认的名称,再点击【下一步】即可完成,如图所示。
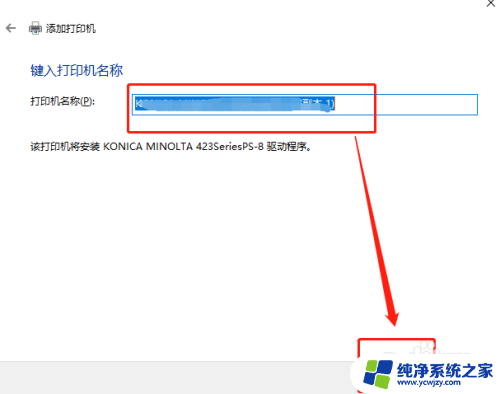
以上就是Win10台式电脑添加打印机的全部步骤,如果你也遇到了同样的问题,赶紧按照小编的方法来解决吧,希望对大家有所帮助。