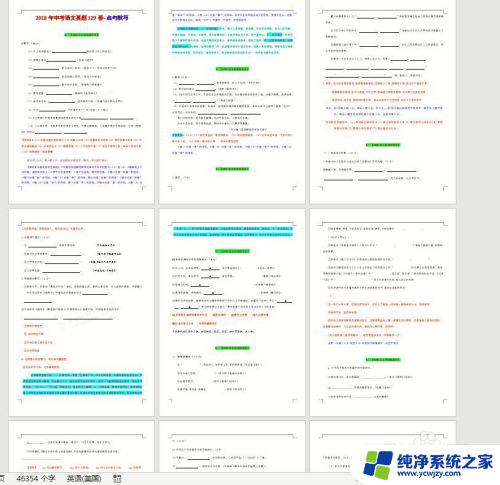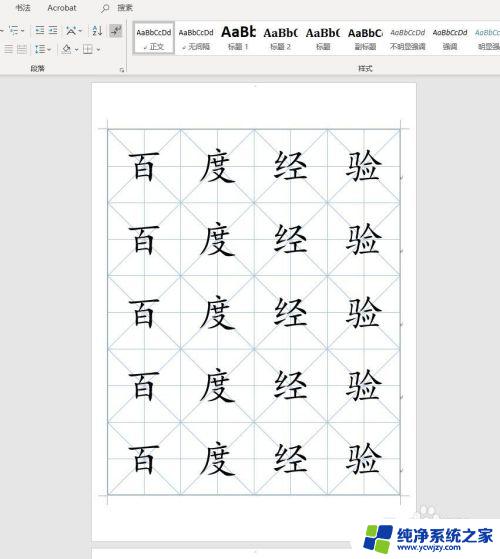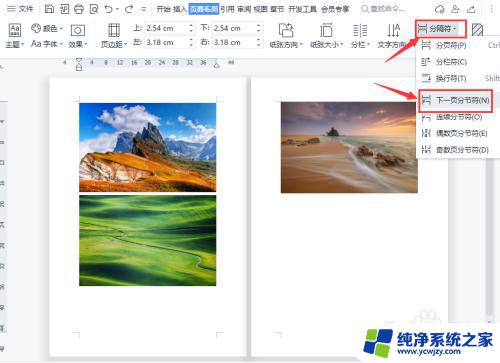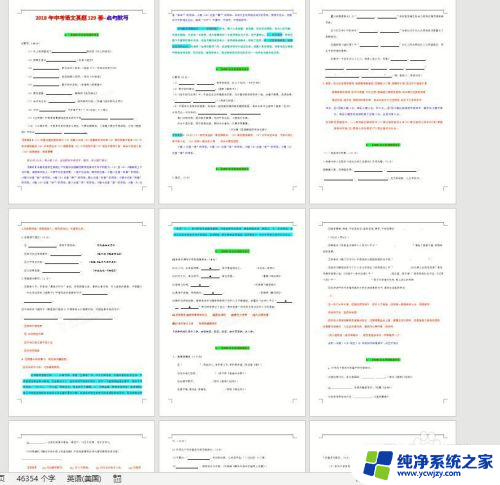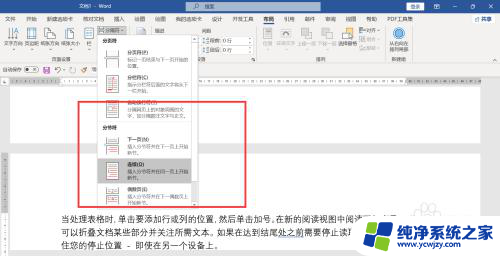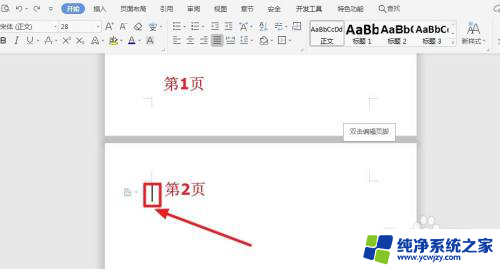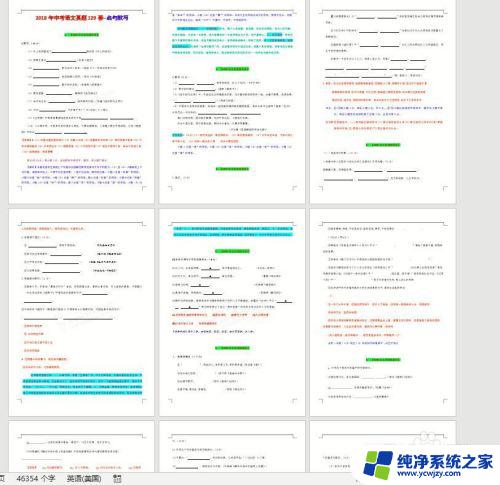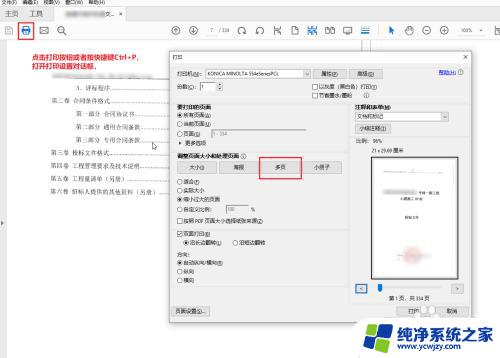从某一页开始纸张横向 Word如何单独设置一页纸张为横向
更新时间:2023-09-28 16:54:13作者:yang
从某一页开始纸张横向,在使用Word编写文档时,我们经常会遇到需要单独将某一页纸张设置为横向的情况,这种需求在处理横向表格、图片或其他特殊布局时特别常见。许多人对如何在Word中实现这一设置感到困惑。在本文中我们将介绍一种简单的方法,帮助你轻松实现单独设置一页纸张为横向的操作。无论你是在处理个人文档还是工作文稿,掌握这一技巧都能提高你的文档编辑效率。接下来让我们一起来了解这一实用的Word技巧吧!
操作方法:
1.打开Word文档,把鼠标光标放到第1页文本结束的位置。
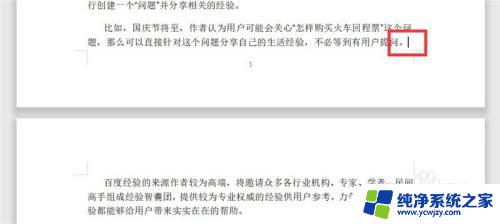
2.点击工具栏“插入”。
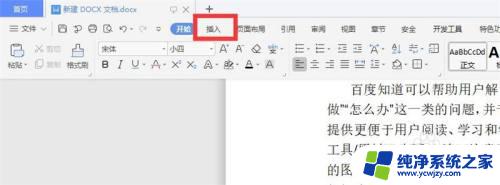
3.点击“分页”,在下拉菜单中,点击“下一页分节符”。
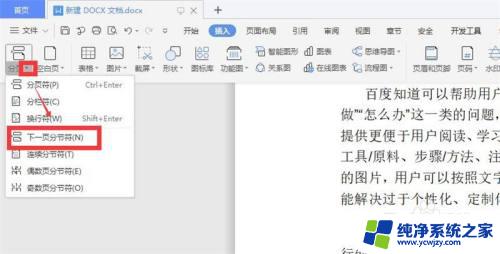
4.再把鼠标光标放到第2页文本结束的位置。
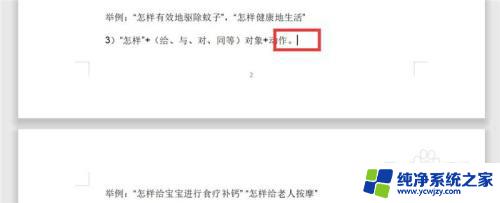
5.再进行一次插入分节符操作,即点击工具栏“插入”。点击“分页”后,在下拉菜单中,点击“下一页分节符”。
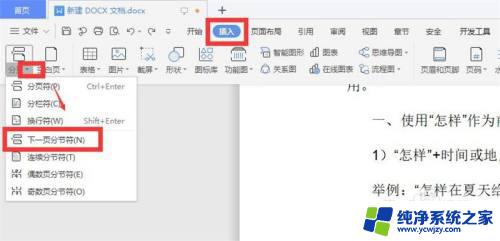
6.点击工具栏“章节”后,点击“章节导航”。此时就发现,文档已经被分割成了3个章节。
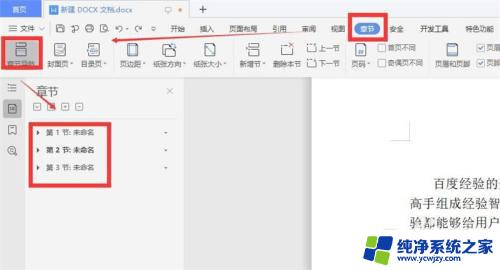
7.点击“第2节”后,点击“纸张方向”。选择“横向”,即可完成单独一页横向的设置操作了。
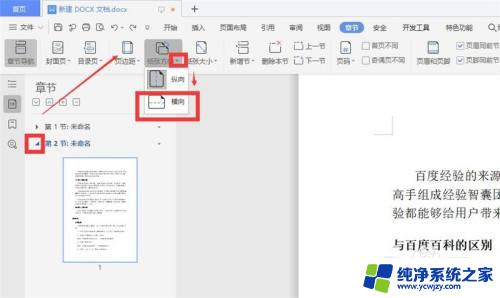
以上是从某一页开始纸张横向的全部内容。如果你遇到这种情况,可以按照以上操作解决,非常简单快速:
- 一步到位