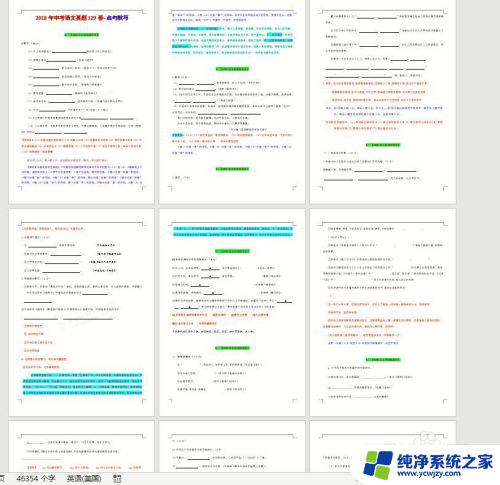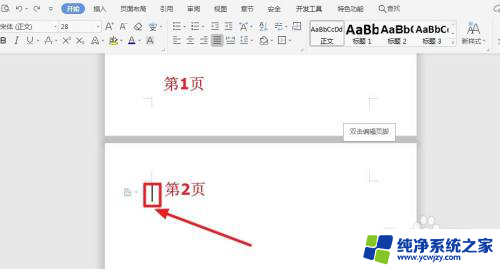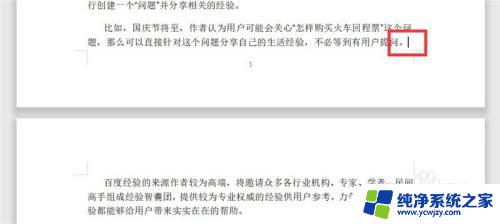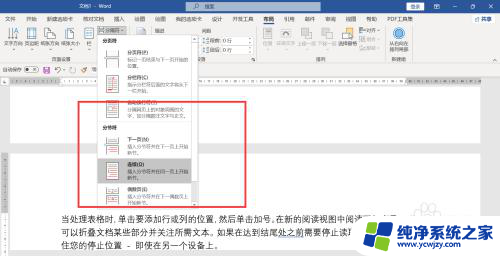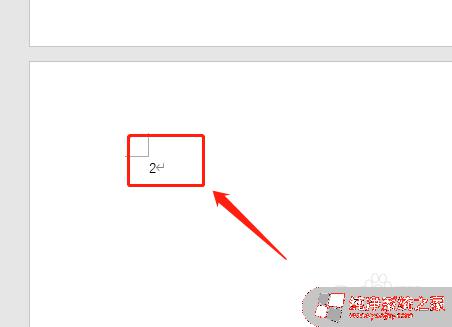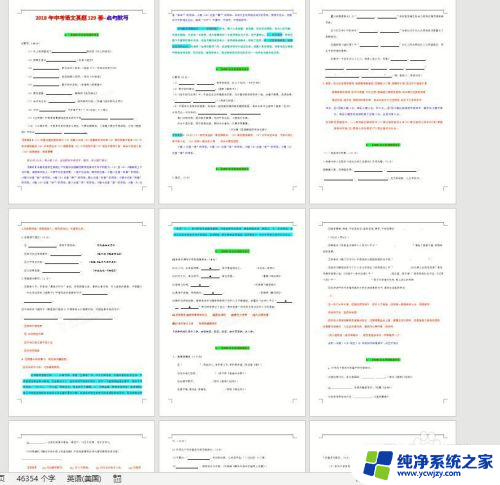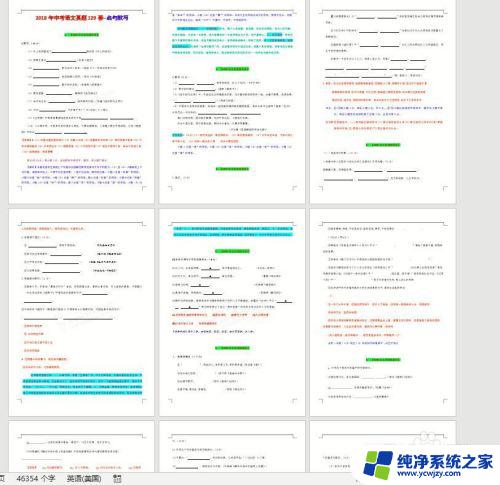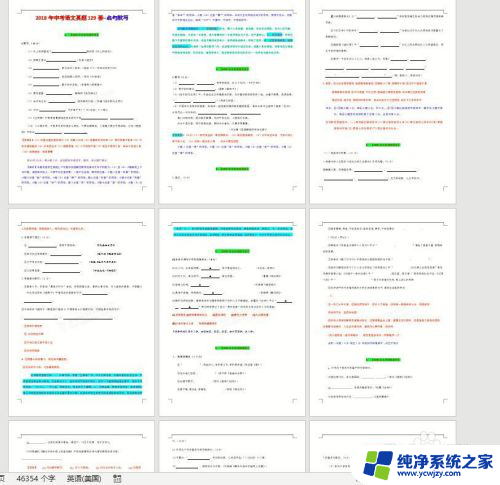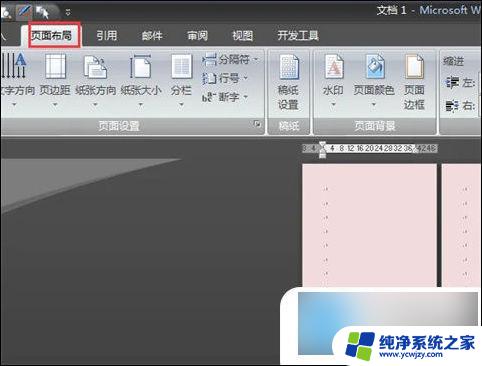word如何将一页变为横向 Word横向单独一页制作方法
更新时间:2023-10-24 12:54:21作者:jiang
word如何将一页变为横向,在日常工作和学习中,我们常常需要使用Word来编辑和制作文档,而有时候我们可能会遇到一些特殊需求,比如将一页的排版方式从纵向变为横向,以适应特定的打印或展示需求。如何将一页变为横向呢?下面将介绍一种简单的方法来实现Word横向单独一页的制作。通过这种方法,我们可以轻松地调整文档的排版方式,以满足不同场合的需求。让我们一起来了解一下吧。
方法如下:
1.打开Word,输入需要处理的文本
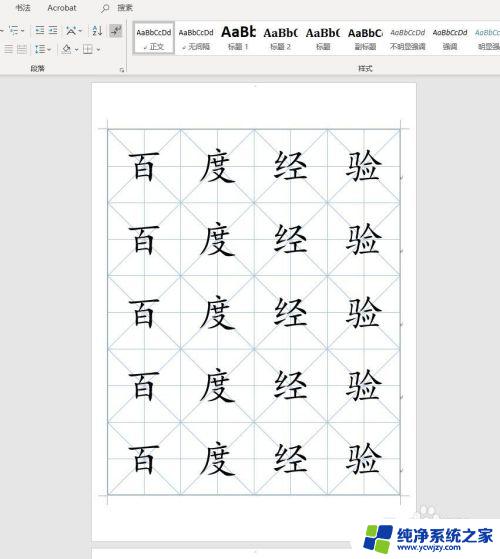
2.首先,如图所示,输入文本,使其够三页,以便后面的实际操作
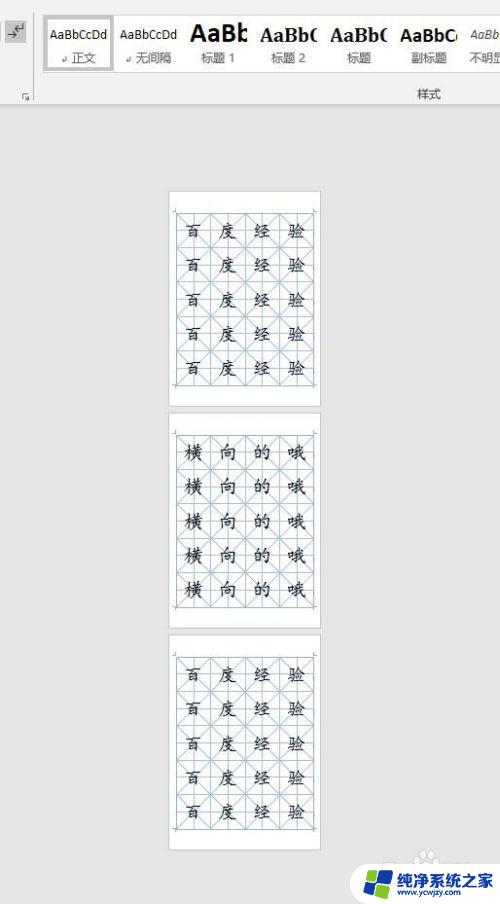
3.其次,将光标定位到第二页的开头
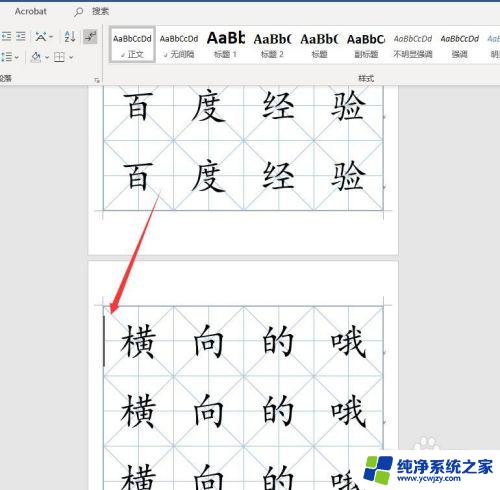
4.然后,点击菜单栏中的”布局“,选择”分节符“里的”下一页“
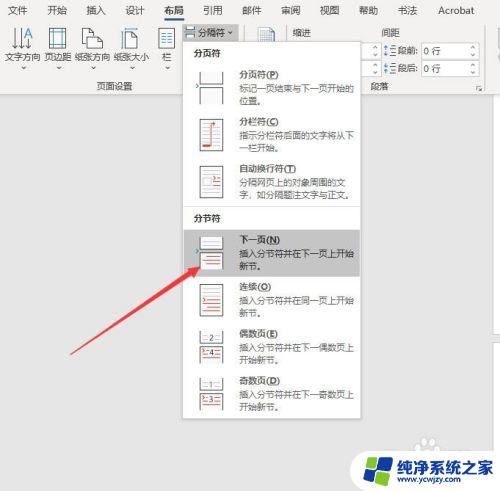
5.之后,同理在第二页的最后也插入一个分节符
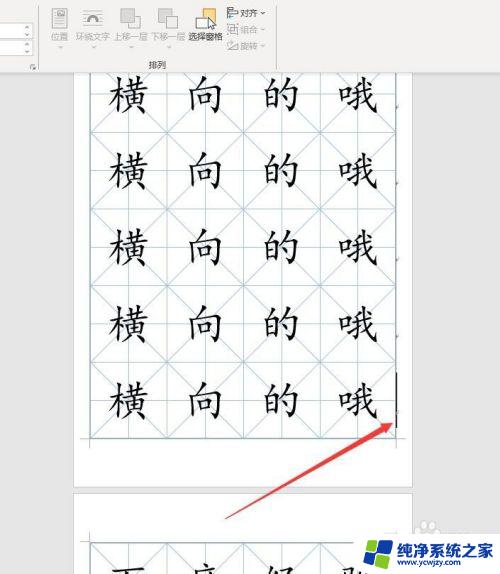
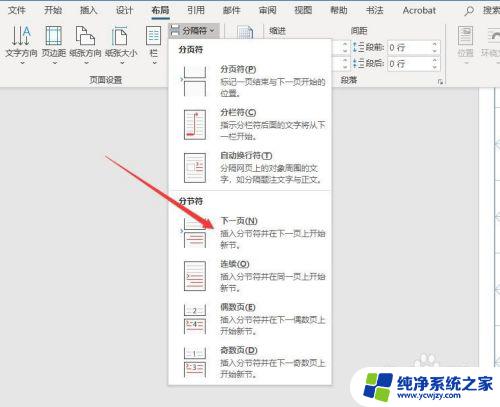
6.最后,将光标定位在第二页中。点击菜单栏中的”布局“,依次选择”纸张方向“,”横向“,最终Word里只有第二页横向了
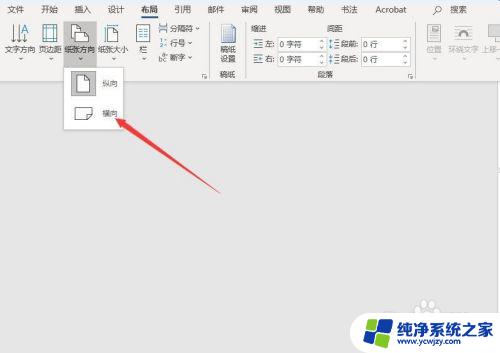
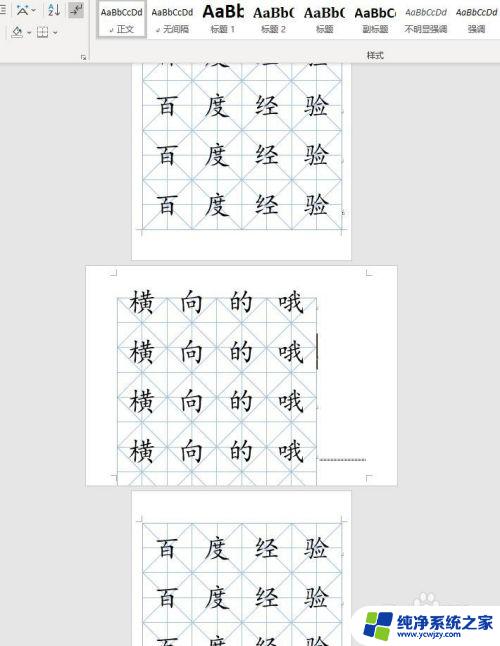
以上就是Word如何将一页变为横向的全部内容,如果您遇到过这种情况,可以按照本文提供的方法进行解决,希望能够帮助到大家。