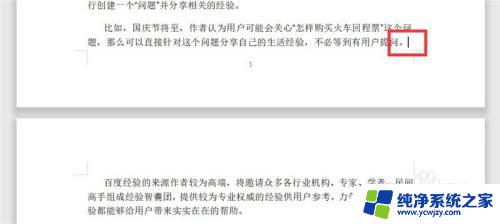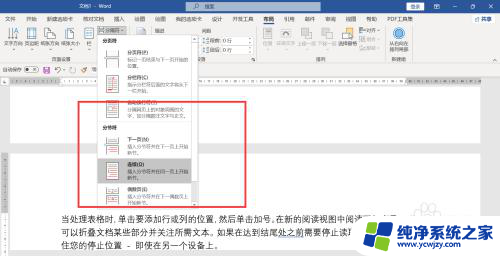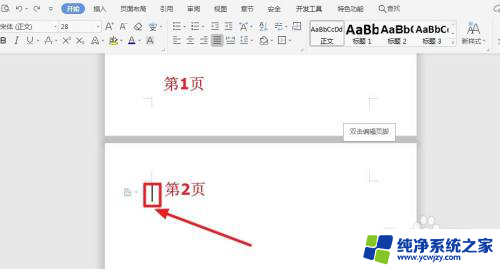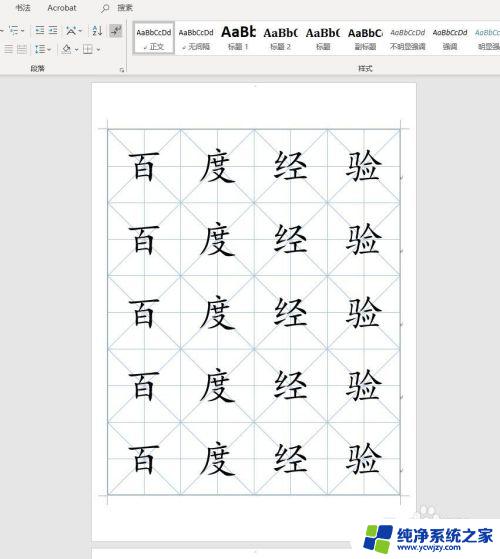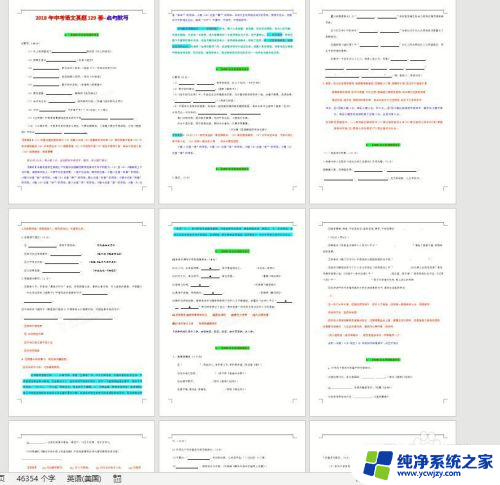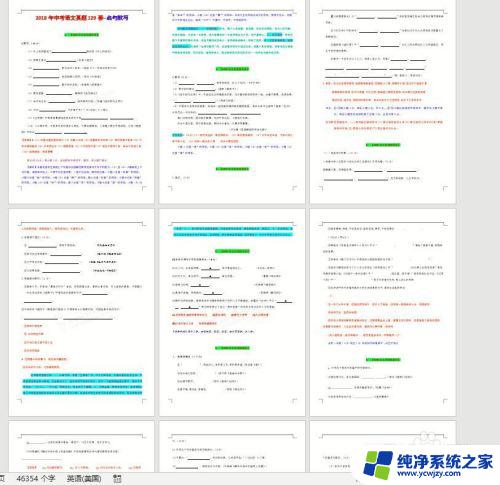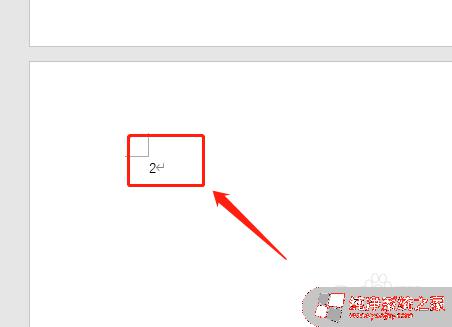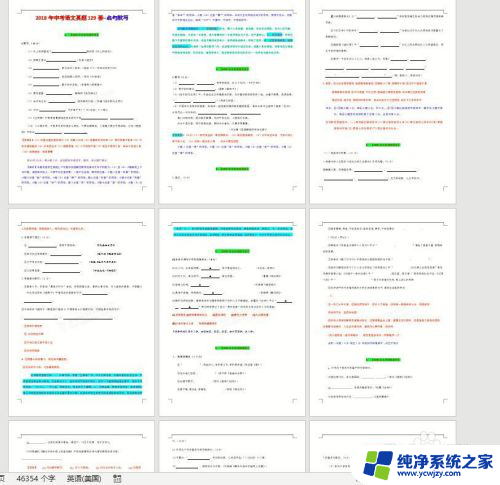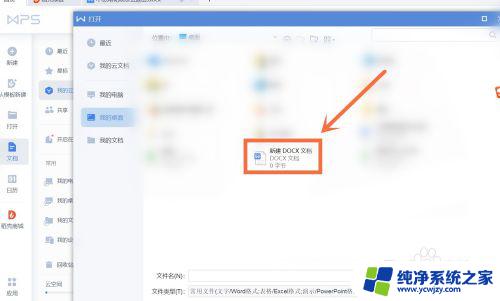word怎么单独设置一页为横向 Word中一页如何设置为横向
在使用Microsoft Word处理文档时,有时我们希望将某一页设置为横向排列,以适应特定的排版需求,该如何实现这个设置呢?在Word中,我们可以通过简单的操作轻松实现单独设置一页为横向的效果。只需选择需要调整的页面,点击页面布局中的纸张大小选项,然后在弹出的窗口中选择横向选项即可。这样我们就可以根据具体的排版要求,灵活地对Word文档进行横向页面设置,以达到更好的显示效果。
步骤如下:
1.打开要处理的Word文档,文档中有很多页,需要把其中的第三页设置为横排
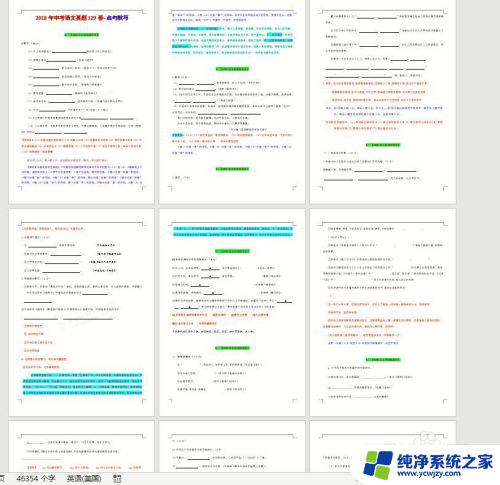
2.把光标定位在第三页开始的起始位置
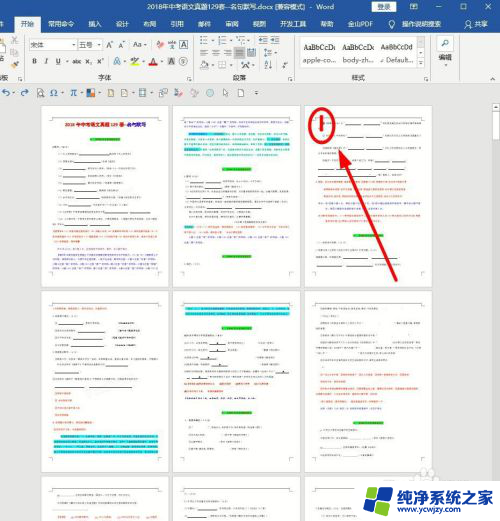
3.找到菜单栏“布局”选项卡点击
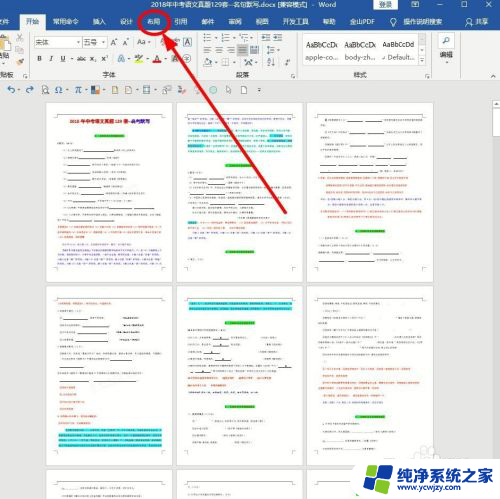
4.在布局选项卡下,找到页面设置弹出框按钮单击
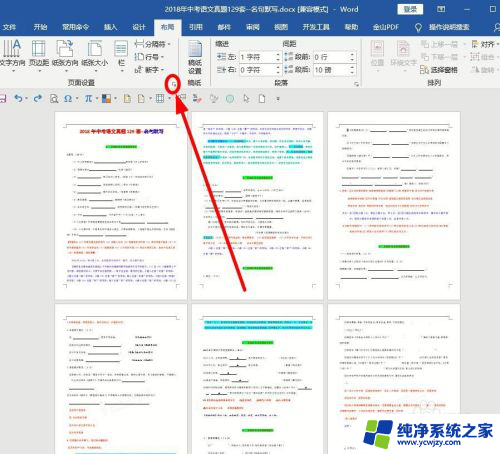
5.在弹出的“页面设置”对话框中,选择“纸张方向”为“横向”
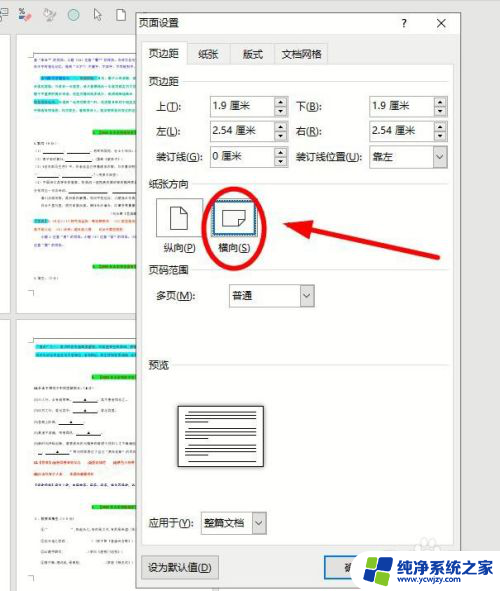
6.在下面的“应用于”后单击,在下拉菜单中选择“插入点之后”。选择完成,点击“确定”
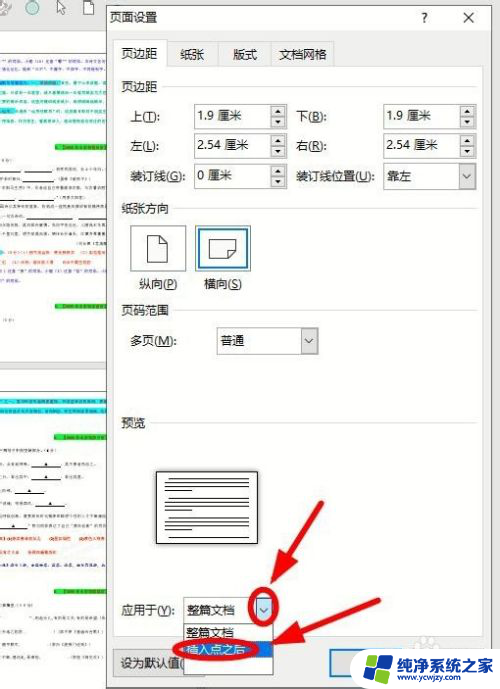
7.现在第二页后面的纸张都成了横向,我们要的是只有第三页是横向。所以还要进行操作设置。
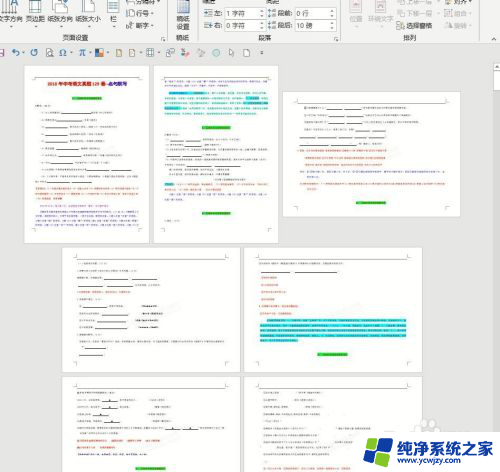
8.将光标定位到第三页开始的结束位置,同样单击“页面设置”唤出按钮。调出“页面设置”对话框
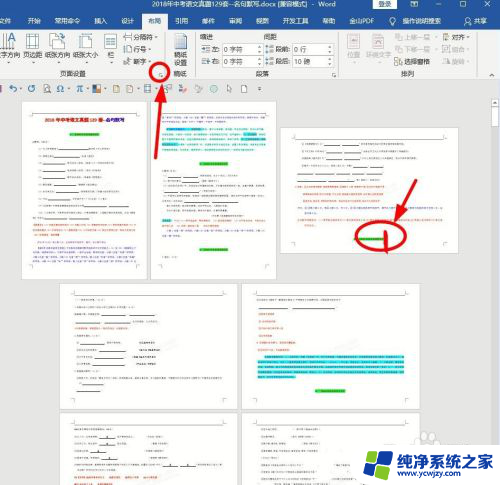 9在弹出的“页面设置”对话框中,选择“纸张方向”为“纵向”,在下面的“应用于”后单击,在下拉菜单中选择“插入点之后”。选择完成,点击“确定”
9在弹出的“页面设置”对话框中,选择“纸张方向”为“纵向”,在下面的“应用于”后单击,在下拉菜单中选择“插入点之后”。选择完成,点击“确定”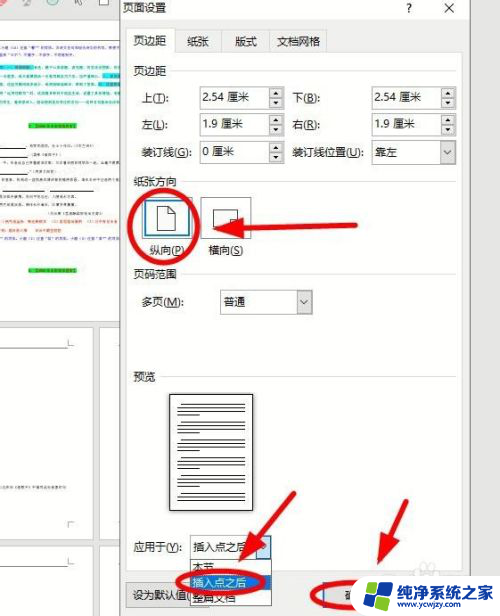
10.通过上述操作,完成了把第三页设置成横向,其他页是纵向的设置要求
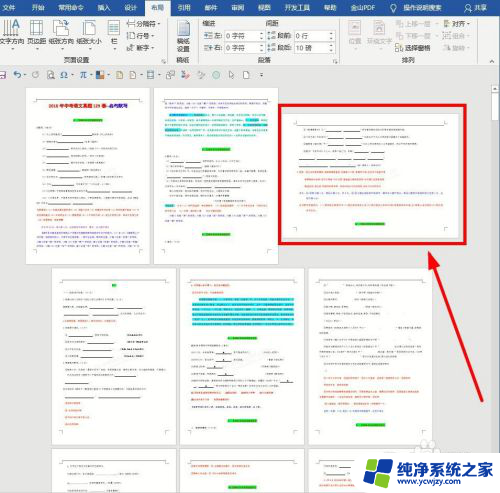
以上就是在Word中如何单独设置一页为横向布局的全部内容,如果有不清楚的地方,用户可以根据小编提供的方法进行操作,希望这能帮助到大家。