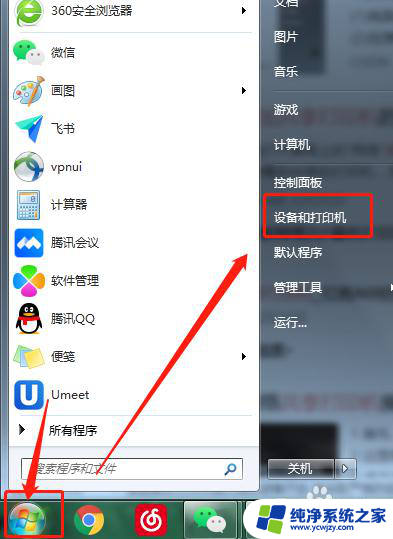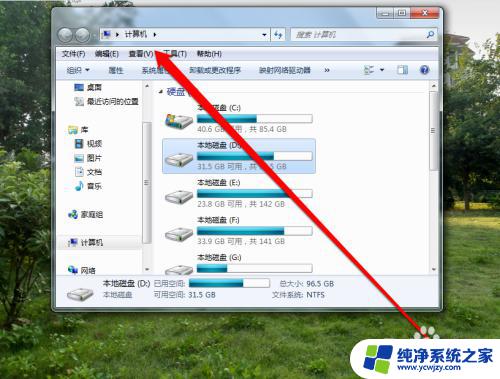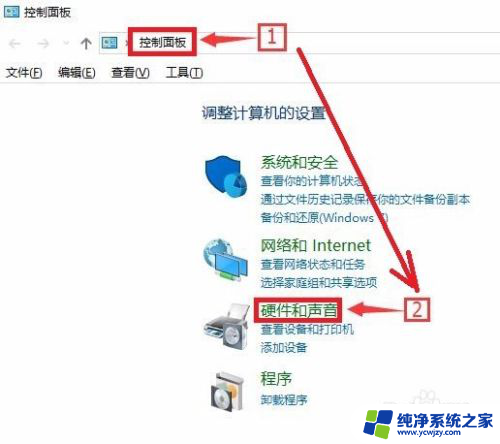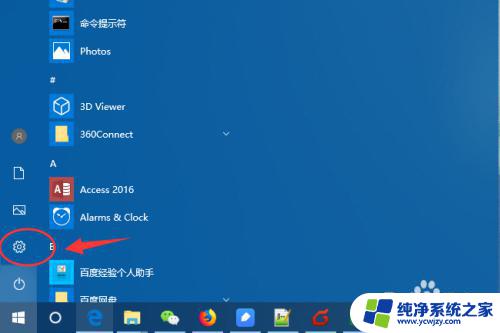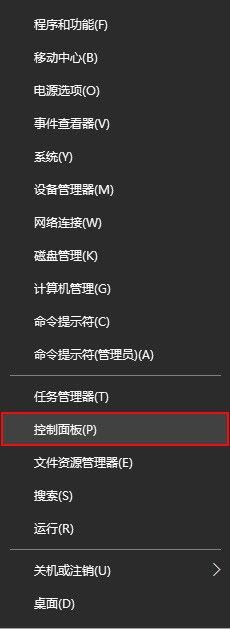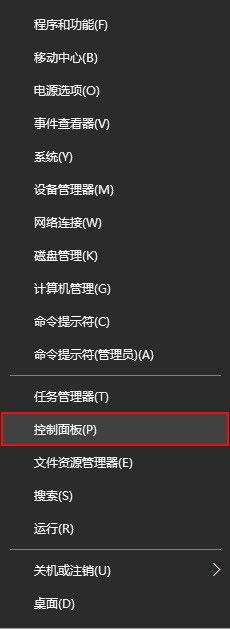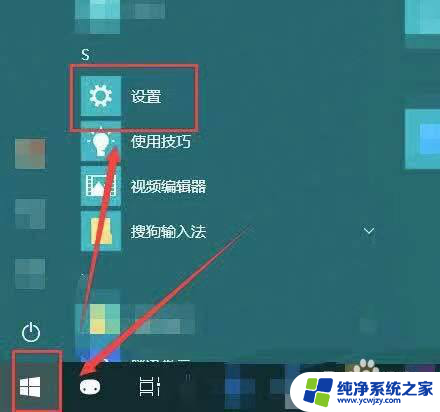win10打印机怎么共享
在现代办公环境中,打印机的共享和连接已经成为一项必不可少的功能,而在Windows10系统中,如何实现打印机的共享和连接也是许多用户关注的焦点。通过简单的设置和操作,我们可以轻松地在Windows10系统中连接共享打印机,实现打印文件的便捷操作。接下来我们将详细介绍Win10打印机如何共享和连接的方法,帮助您更好地利用这一功能。
具体步骤:
1.右键单击”开始“图标——”控制面板“——,以类别方式在”家庭组和网线网络“。
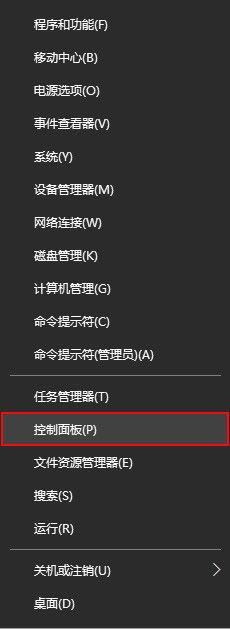
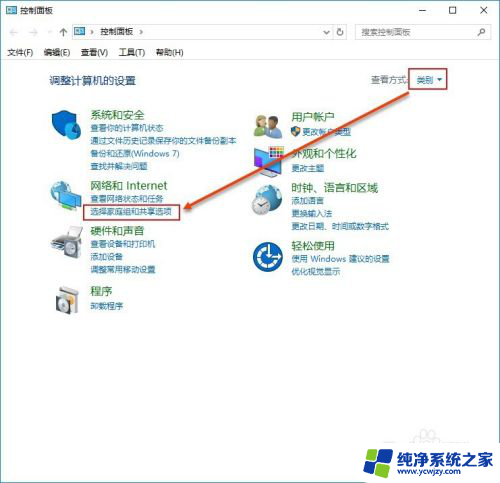
2.选择”更改高级共享设置“在选中"启用网络发现"和"启用文件和打印机共享"。点击保存更改以确定修改。
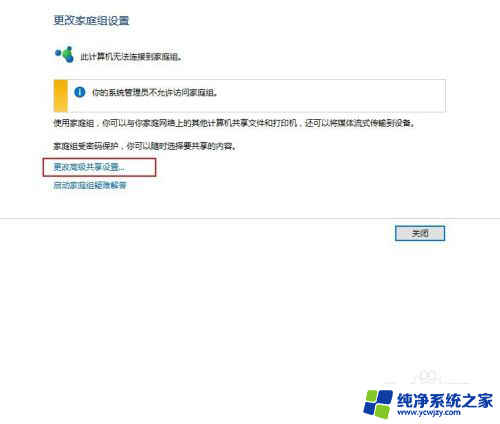
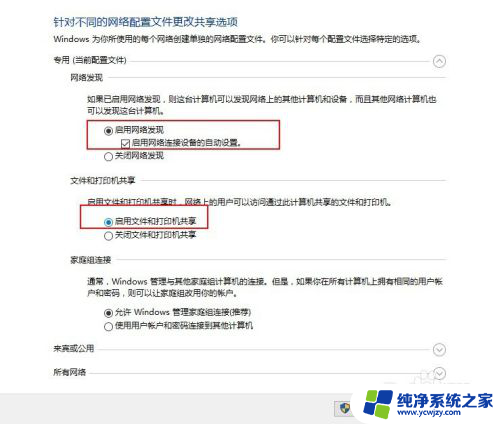
3.同样在控制面板选择”查看设备和打印机“在需要共享的打印机右键单击后选择”打印机属性(P)“。
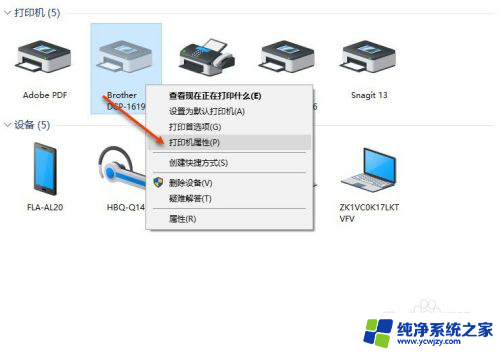
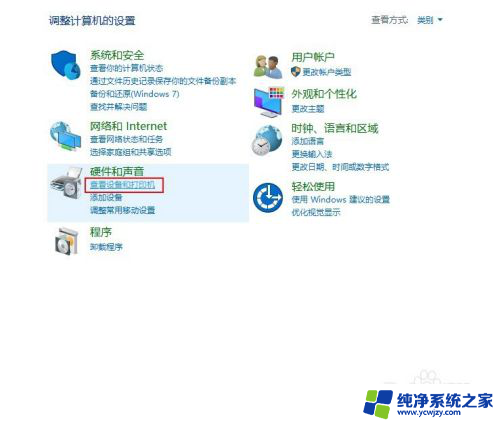
4.在打印机属性面板单机”共享“,在”共享这台打印机(S)“复选框选中,单击确定以完成。完成后使用快捷键”windows"+"Pause Break"可快速查看有关计算机的基本信息。记下计算机名,也可在计算机名后面的“更改设置”单击进入系统属性面板在计算机全名复制计算机全名。
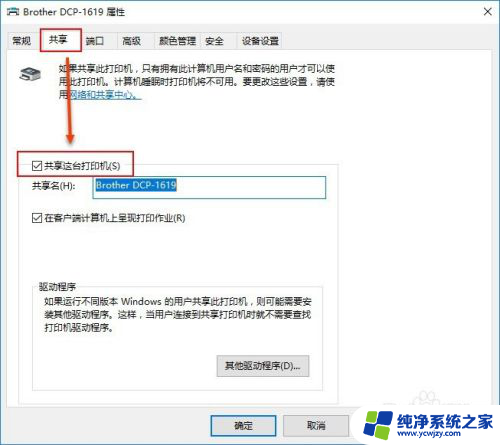
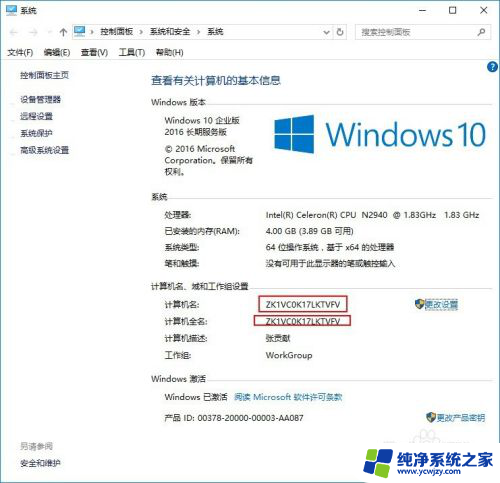
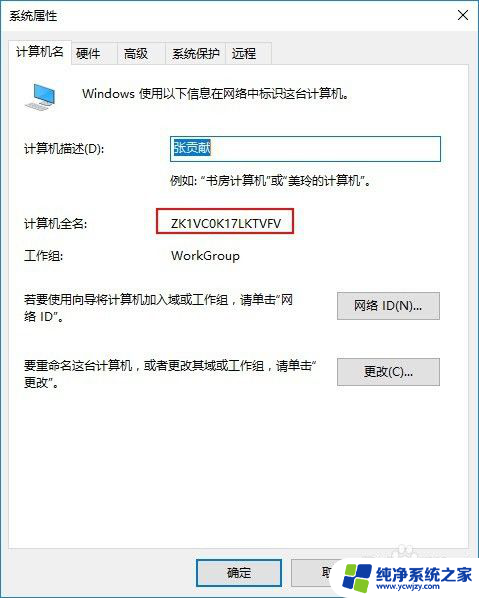
5.使用快捷键“Windows"+"R"打开运行对话框输入”\\"(英文输入法Enter上面 可输入)+计算机全名。单击确定以运行。双击打印机图标、这是将自动安装打印机驱动,安装完成后在点击开始——"设备和打印机",即可看见配制成功的打印机。以后即可使用。
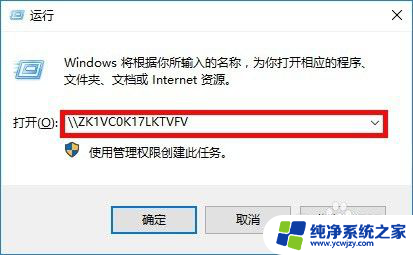
以上就是win10打印机如何共享的全部内容,有遇到相同问题的用户可参考本文中介绍的步骤来进行修复,希望能够对大家有所帮助。