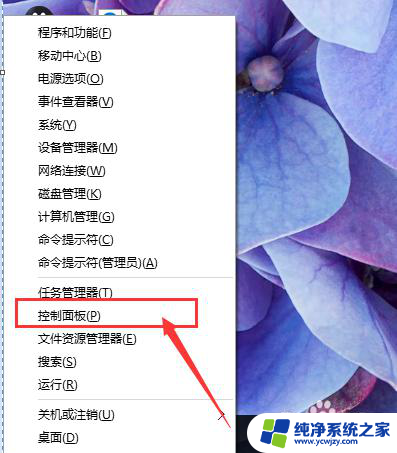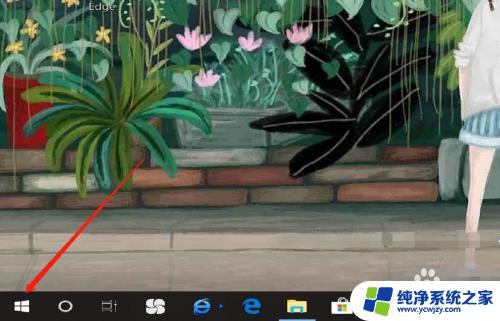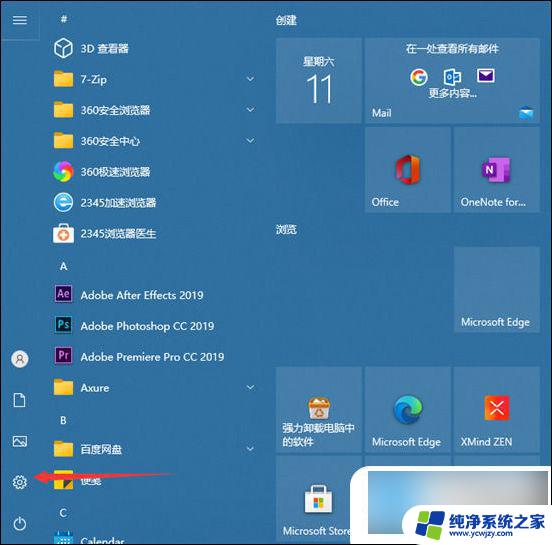桌面字体怎么设置大小 win10系统字体大小设置方法
在Win10系统中,设置桌面字体大小可以让用户根据自己的需求调整字体的大小,以便更清晰地显示桌面上的文字,在Win10系统中,调整桌面字体大小非常简单,只需要通过一些简单的步骤即可完成设置。用户可以通过调整系统设置中的字体大小选项来改变桌面字体的大小,从而让文字更加清晰易读。通过这种简单的设置方法,用户可以轻松地调整桌面字体大小,让自己的电脑使用体验更加舒适。
方法如下:
1.在桌面上打开【此电脑】。

2.点击【打开设置】。
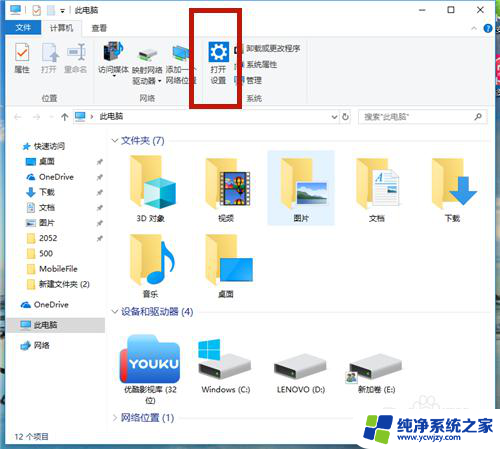
3.在【Windows设置】中,点击【系统】。
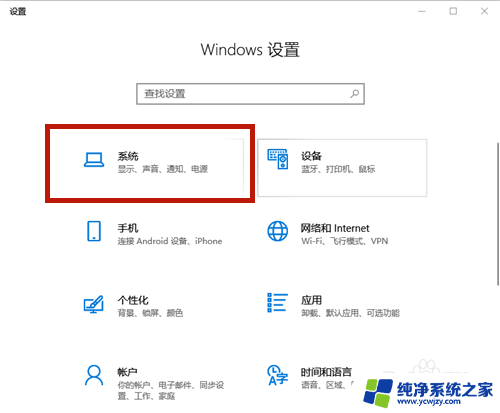
4.在【显示】选项中,找到【缩放与布局】,点击【高级缩放设置】。
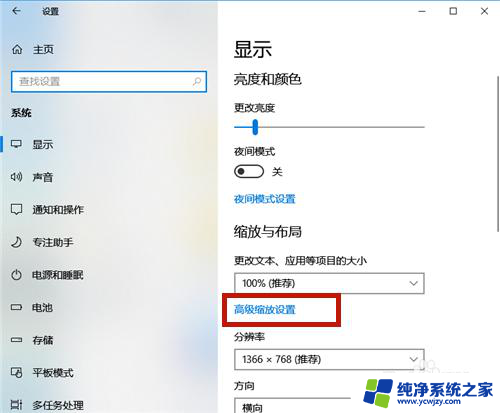
5.在如图红框中,输入自定义缩放大小的比例。如果想变大,则比例>100%;如若想变小,则<100%。
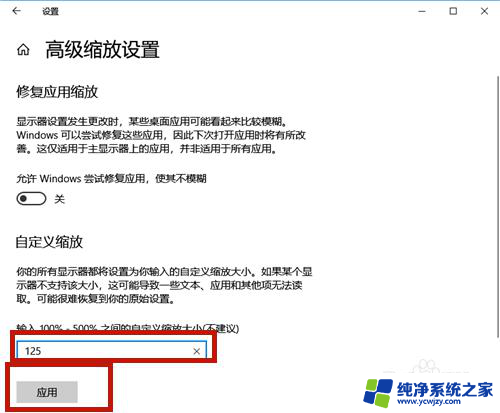
6.点击【立即注销】,系统注销后字体的大小便调整了!
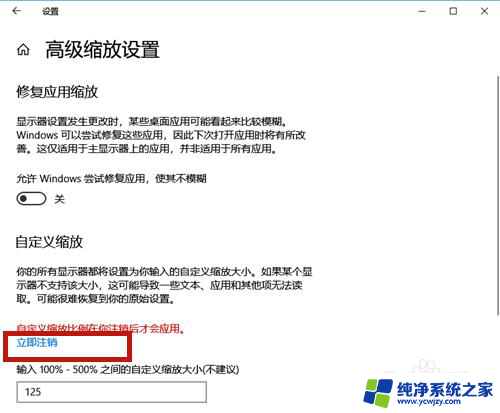
7.除了上述方法,我们还可以通过调整分辨率的方式调整字体大小。方法如下:
点击【分辨率】的下拉按钮。
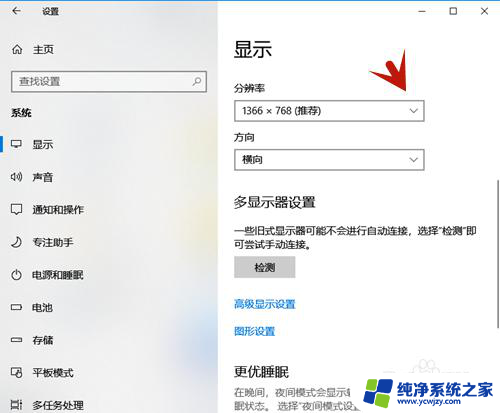
8.选择分辨率的大小,分辨率越大,则字体越小;分辨率越小,则字体越大。
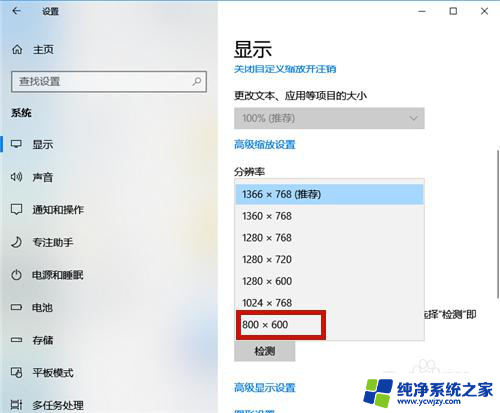
9.设置好后,系统提示:保留这些显示设置吗?点击【保留更改】,几秒钟后系统字体大小便调整了。
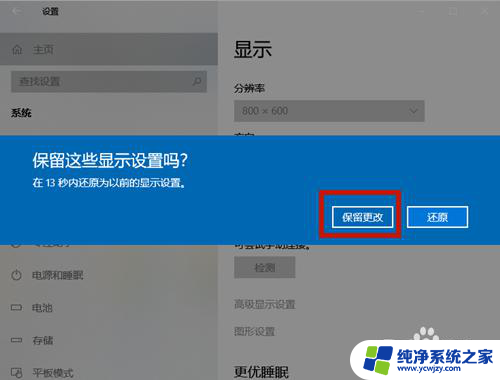
以上就是关于如何设置桌面字体大小的全部内容,如果您遇到这种情况,您可以按照以上方法解决,希望这能对大家有所帮助。