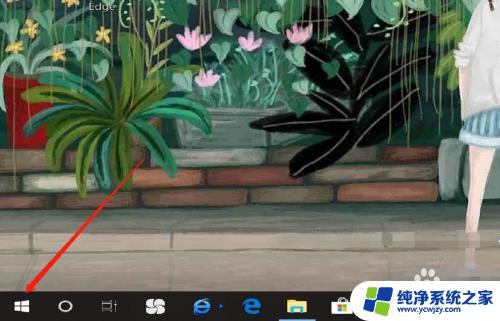win10设置系统字体大小 win10系统字体大小设置方法
在如今的数字化时代,我们越来越多地使用电脑来完成各种任务和工作,而在使用电脑的过程中,我们对于字体的大小要求也变得越来越重要。正因为如此,微软公司在Windows 10操作系统中提供了设置系统字体大小的功能,以满足不同用户的需求。通过简单的设置,我们可以轻松地调整系统中各个元素的字体大小,如桌面图标、菜单栏、对话框等。本文将介绍如何在Win10系统中进行字体大小的设置,让我们的电脑使用更加舒适和便捷。
方法如下:
1.在桌面上打开【此电脑】。

2.点击【打开设置】。
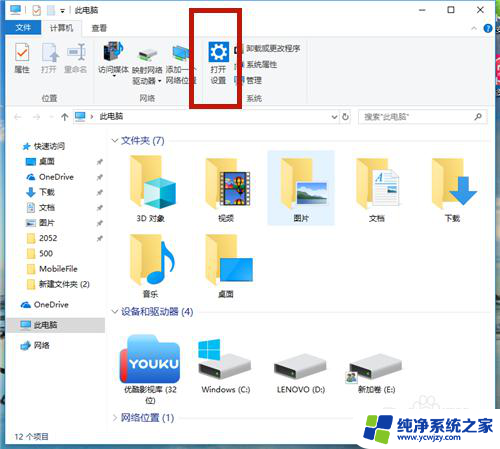
3.在【Windows设置】中,点击【系统】。
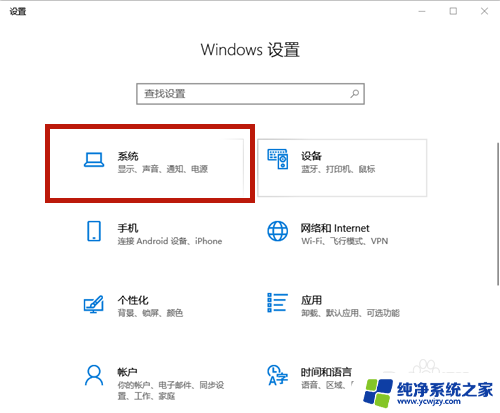
4.在【显示】选项中,找到【缩放与布局】,点击【高级缩放设置】。
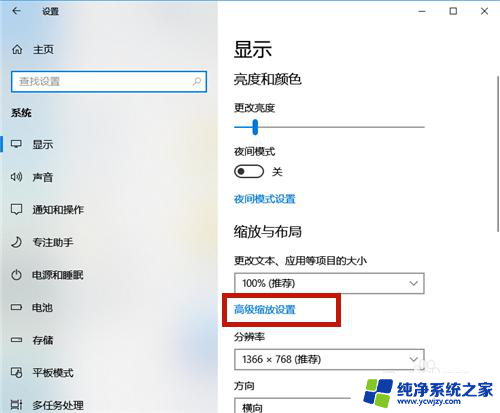
5.在如图红框中,输入自定义缩放大小的比例。如果想变大,则比例>100%;如若想变小,则<100%。
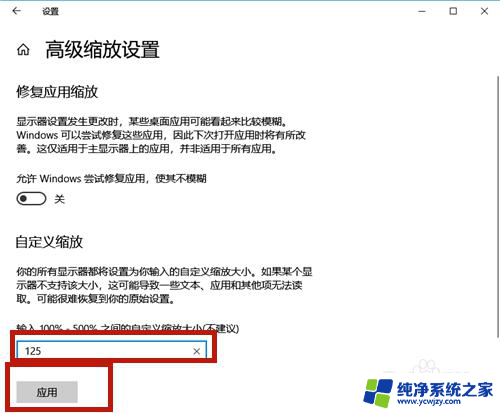
6.点击【立即注销】,系统注销后字体的大小便调整了!
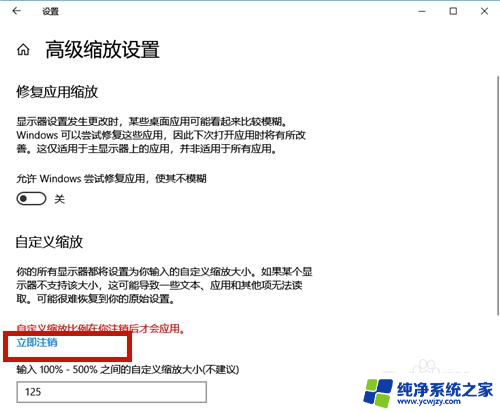
7.除了上述方法,我们还可以通过调整分辨率的方式调整字体大小。方法如下:
点击【分辨率】的下拉按钮。
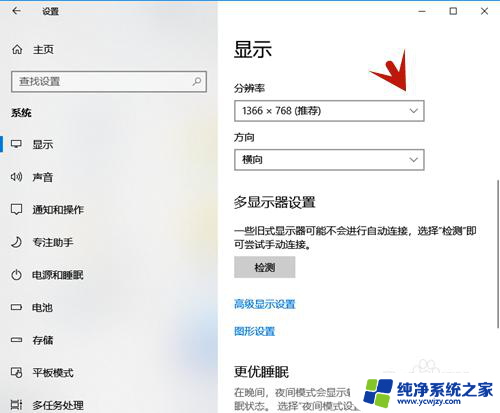
8.选择分辨率的大小,分辨率越大,则字体越小;分辨率越小,则字体越大。
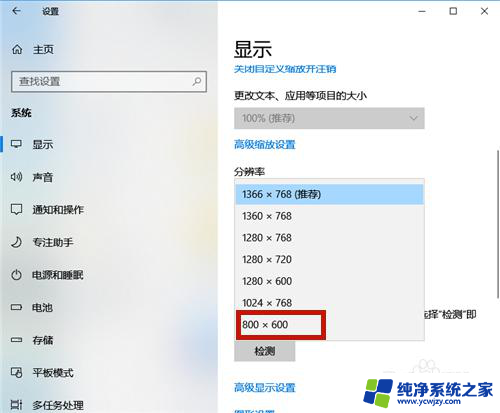
9.设置好后,系统提示:保留这些显示设置吗?点击【保留更改】,几秒钟后系统字体大小便调整了。
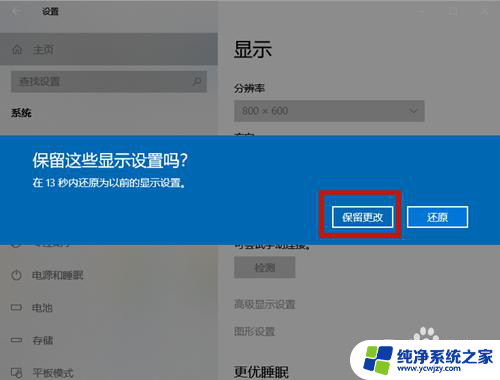
以上就是win10设置系统字体大小的全部内容,如果还有不清楚的用户可以根据小编的方法来操作,希望这些方法能够帮助到大家。