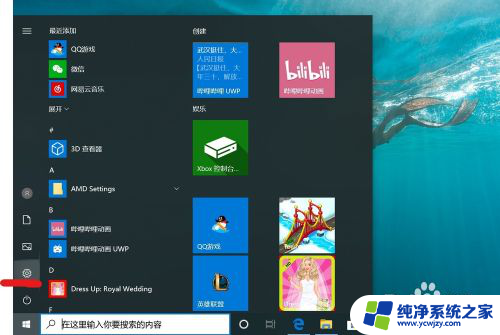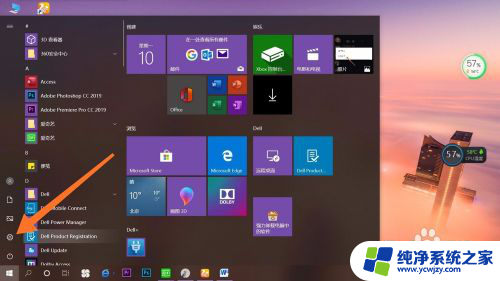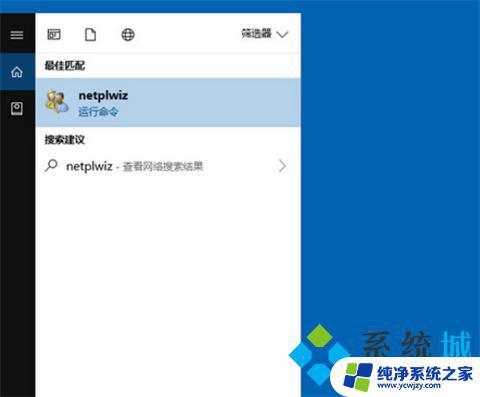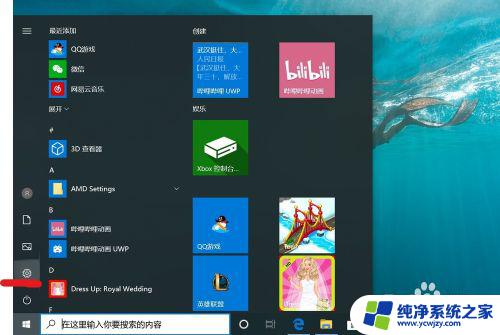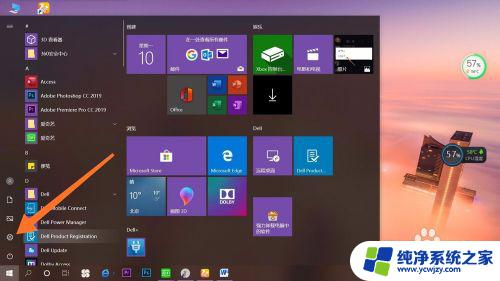win10专业工作站版怎么取消开机密码 win10取消电脑开机密码的效果如何
Win10专业工作站版的开机密码在保护电脑安全的同时,也给用户带来了一些麻烦,有时候我们可能会觉得频繁输入密码很繁琐,尤其是在私密空间中使用电脑时。许多用户都希望知道如何取消Win10专业工作站版的开机密码。取消电脑开机密码可以节省我们的时间和精力,但同时也会带来一定的安全风险。在决定取消开机密码之前,我们需要综合考虑其效果,确保自己的电脑数据和隐私的安全。接下来我们将探讨Win10取消电脑开机密码的效果如何。
win10如何取消开机密码方法一、
1.win10系统电脑打开windows设置之后,点击“帐户”;
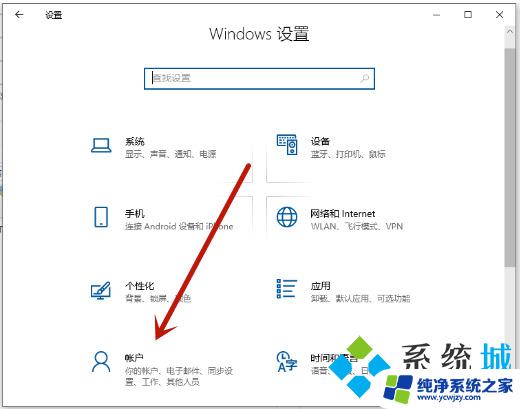
2.在帐户设置中,点击左侧“登录选项”,然后在登录选项下点击“密码”;
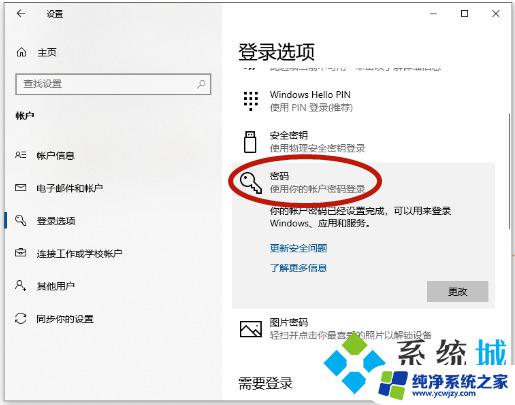
3.点击密码下面的“更改”;
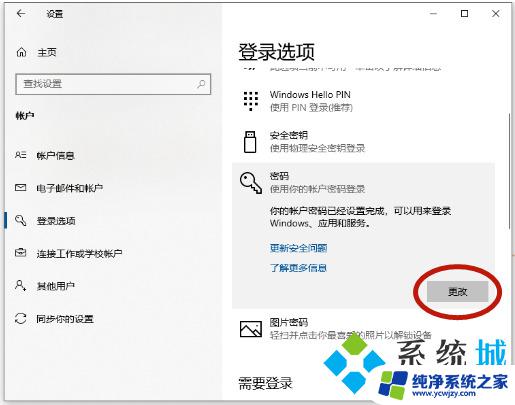
4.输入当前的电脑密码,点击“下一页”;
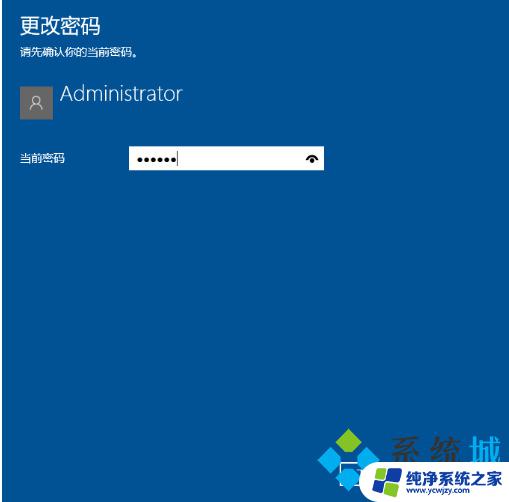
5.新密码、确认密码、密码提示,三项都留空。不需要进行任何输入,点击“下一页”;
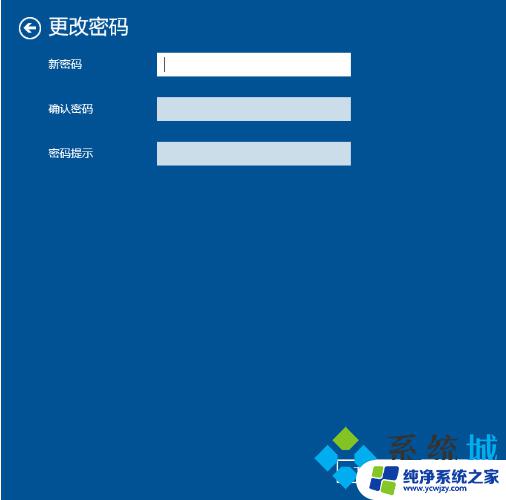
6.点击“完成”即可。
方法二、
1.使用快捷键win+r打开运行,输入:netplwiz,点击确定;
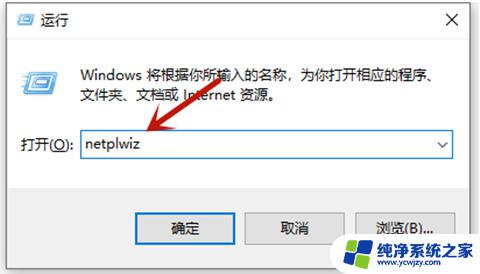
2.然后在用户帐户对话框里找到“要使用本计算机,用户必须输入用户名和密码”。把勾选去掉;
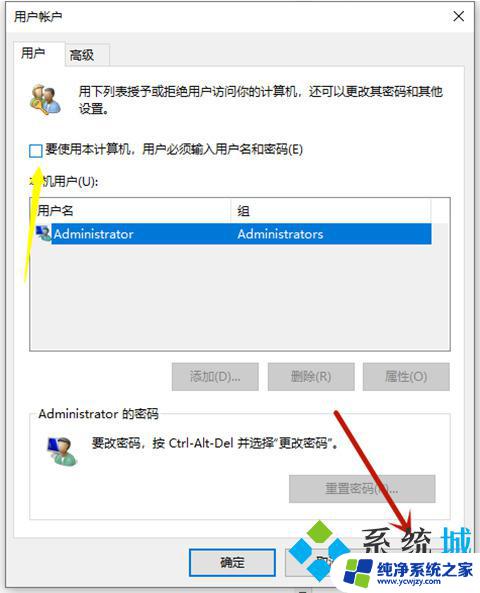
3.点击应用后,弹出自动登录对话框验证权限。输入用户名和密码点击确定,下次开机登录时就不需要密码了;
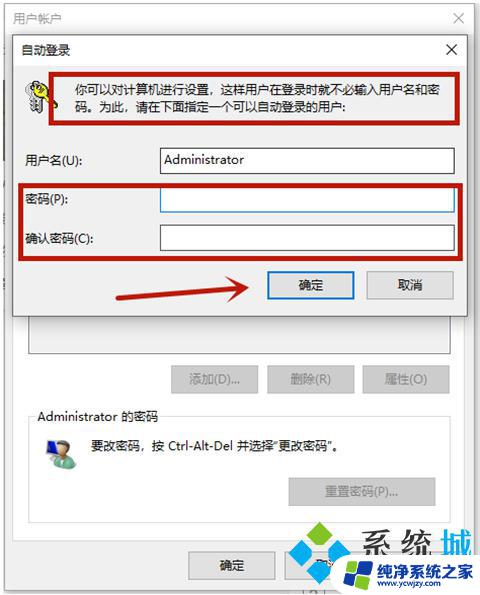
方法三、
1.打开控制面板之后,点击“用户帐户”;
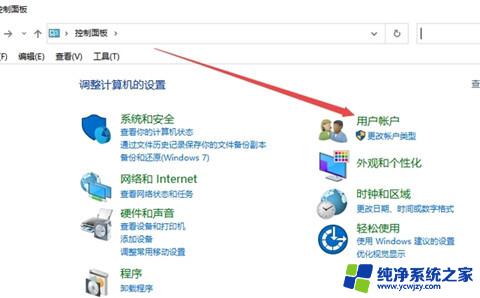
2.再次点击“用户帐户”;
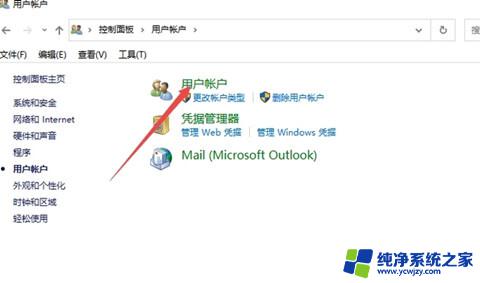
3.点击“管理其他帐户”;
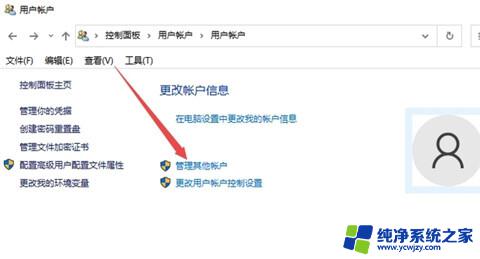
4.点击“本地帐户”;
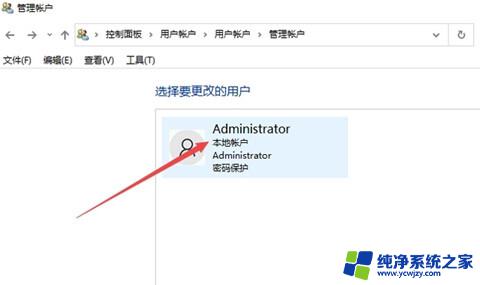
5.点击“更改密码”;
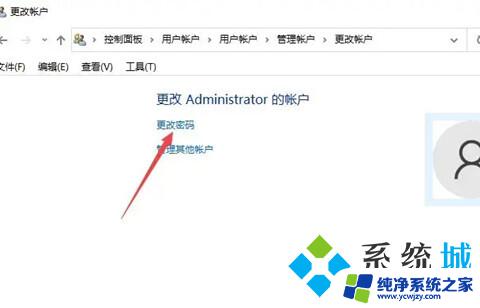
6.第一个输入框中输入当前密码,然后其他三个输入框留空白,点击“更改密码”即可;
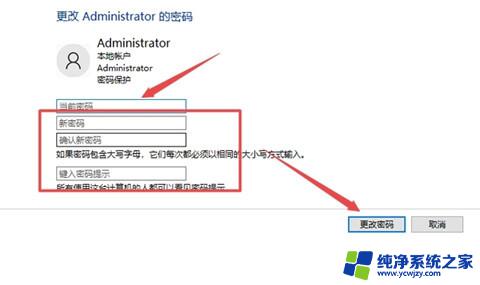
以上就是win10专业工作站版如何取消开机密码的全部内容,如果有任何疑问,用户可以参考以上小编提供的步骤进行操作,希望对大家有所帮助。