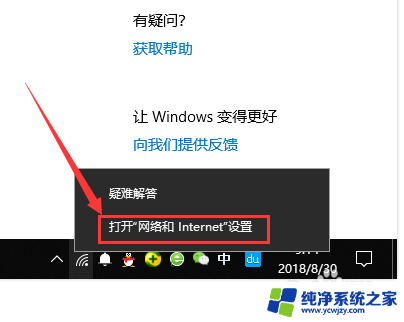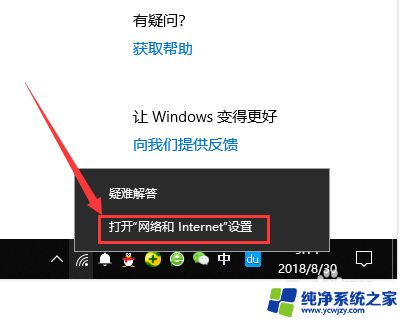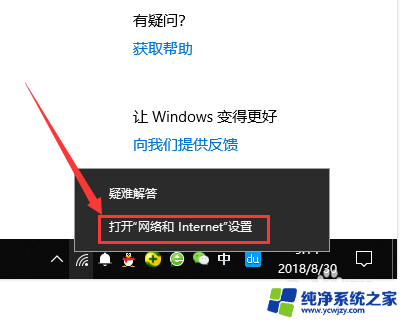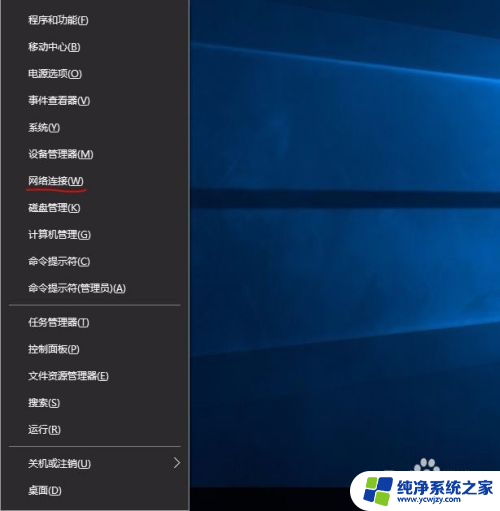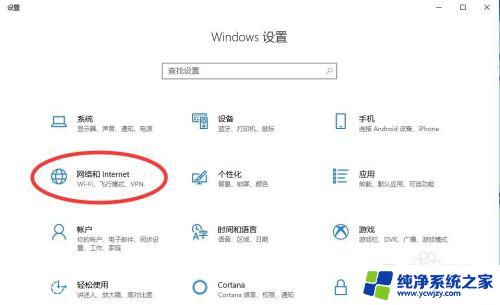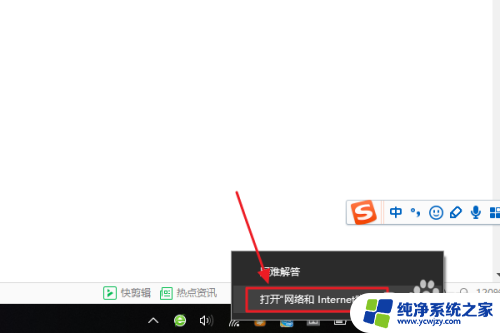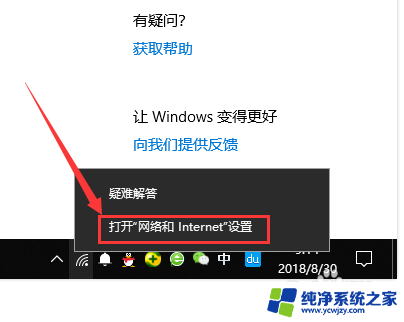如何看已连接的wifi密码是多少 WIN10如何查看已连接WIFI的密码
如何看已连接的wifi密码是多少,在如今的数字时代,WIFI已成为我们生活中不可或缺的一部分,当我们需要与朋友分享已连接的WIFI密码或在其他设备上使用同一网络时,我们往往会遇到一个尴尬的问题 - 如何找到已连接WIFI的密码呢?对于WIN10用户而言,解决这一问题并不困难。WIN10提供了一种简便的方法,让我们能够轻松查看已连接WIFI的密码。接下来让我们一起来探索WIN10如何实现这个功能。
具体方法:
1.打开电脑后,无线网络是自动连接的。底部任务栏位置显示WIFI连接的图标,鼠标右键该图标,在右键弹出菜单中选择【打开网络和Internet设置】选项。
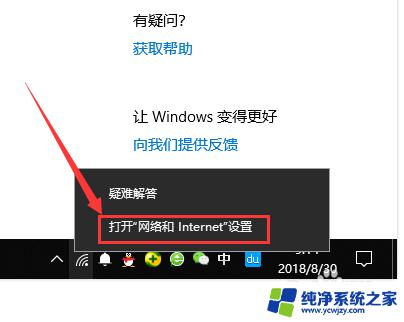
2.然后会打开设置中的网络和Internet页面,默认是进入到状态界面中。选择点击左侧导航标签中的WLAN,如下图。
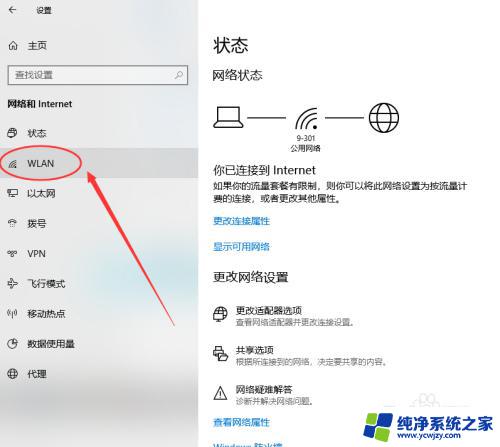
3.接着右侧显示当前已连接WLAN的想关信息,点击最右边的【更改适配器选项】按钮。
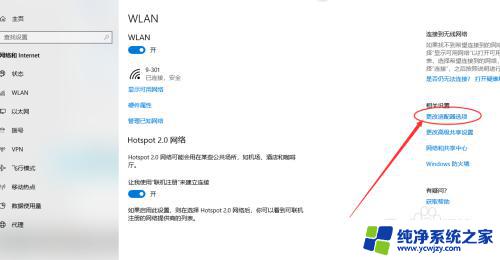
4.接下来页面会自动打开网络连接窗口,找到无线网络连接的WLAN图标,鼠标点击右键选择其中的【状态】选项。
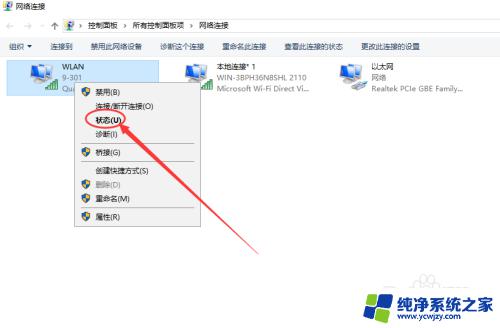
5.然后会弹出小窗口,显示当前WLAN的状态情况,包括网速、连接时长、上下行流量等,这里需要选择点击无线属性按钮。
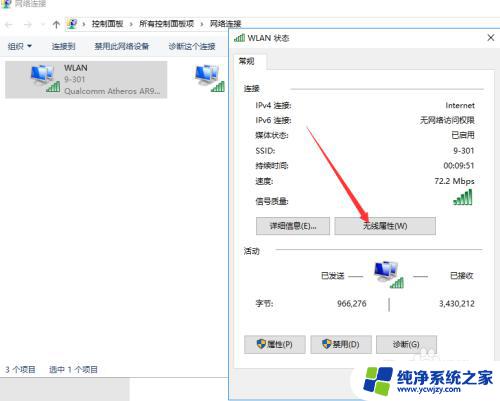
6.在新打开的WLAN无线属性窗口中,点击上方标签中的安全标签,见下图。
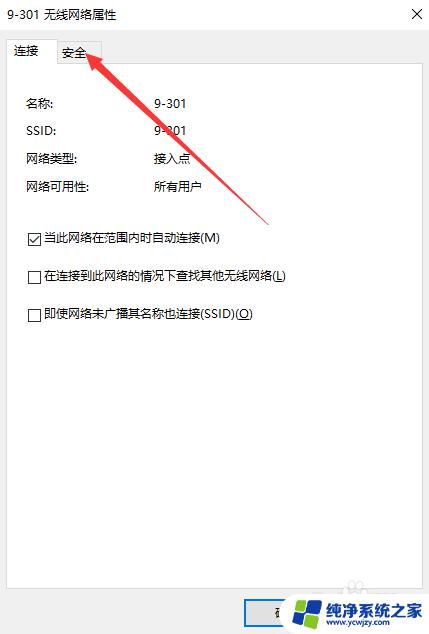
7.最后,显示已连接网络的安全类型、加密类型等。默认网络安全密钥,也就是密码是不显示的,勾选下方的显示字符,即可看到当前WLAN的密码。
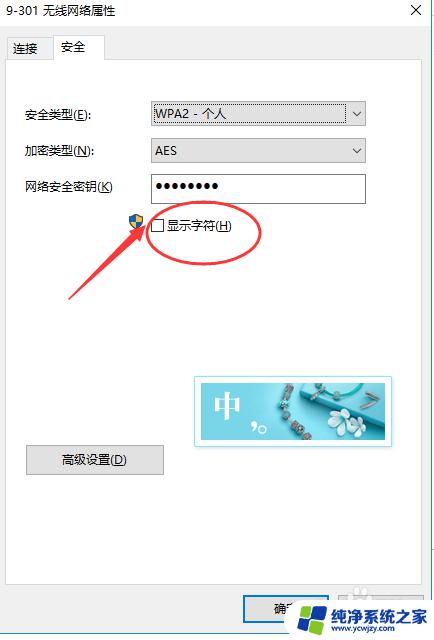
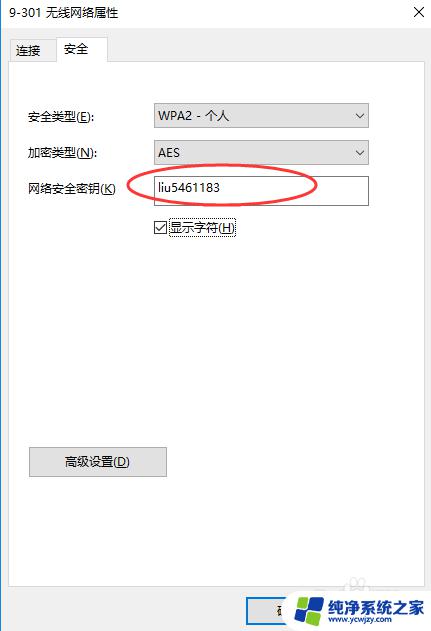
以上就是如何查看已连接wifi密码的全部内容,如果你也遇到了这种问题,可以尝试按照这个方法解决,希望对大家有所帮助。