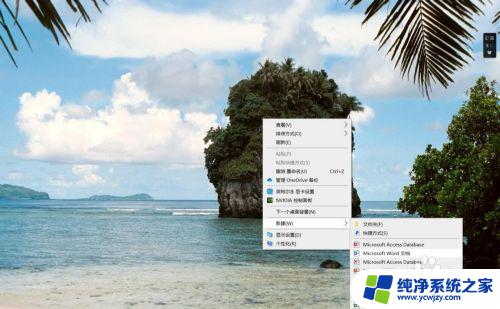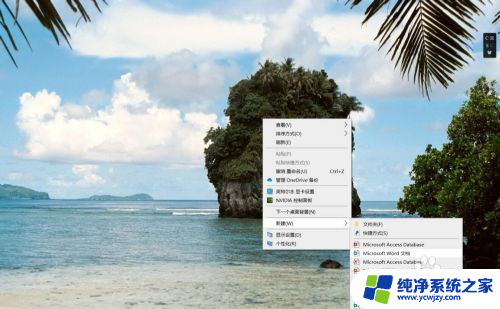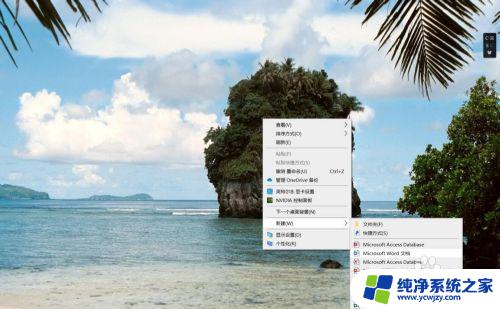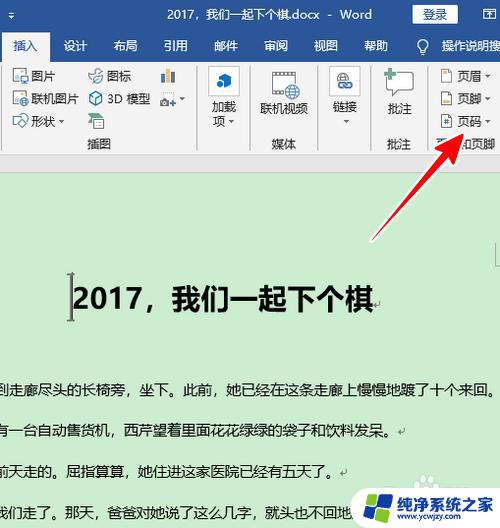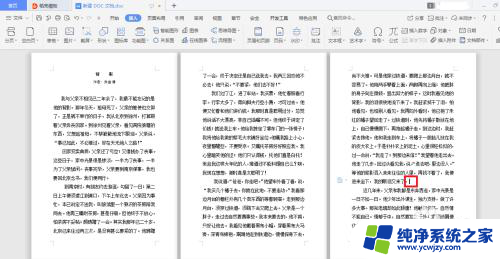word设置页码从第三页开始怎么设置 word如何设置页码从第三页开始
更新时间:2024-03-07 14:08:48作者:yang
在使用Microsoft Word进行文档编辑时,我们常常需要设置合适的页码,而有时候我们希望文档的页码从第三页开始计数。如何在Word中进行设置呢?我们需要打开目标文档,在页面底部选择插入选项卡下的页码按钮。接着在弹出的菜单中选择格式页码选项。在弹出的对话框中,我们可以选择起始页码,将其设置为3。这样新的页码从第三页开始计数。通过简单的设置,我们可以轻松在Word中实现页码从第三页开始的效果,提升文档的整体规范和美观度。
步骤如下:
1.在电脑桌面空白处新建Word文档,并打开。
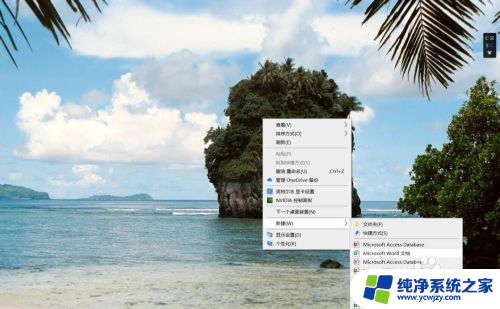
2.选择文档第二页,在工具栏找到布局。
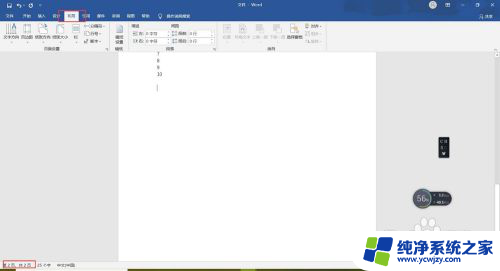
3.在工具栏布局下,选择分隔符-分节符-下一页。
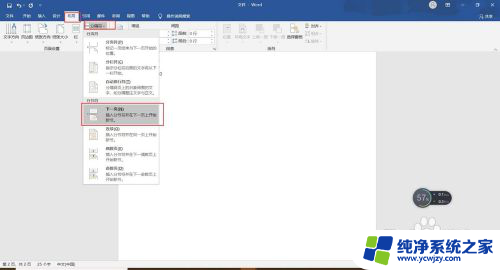
4.在第三页内,选择工具栏插入-页码-页面底端-普通数字2。
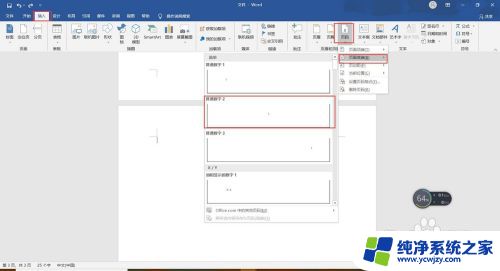
5.在设计状态下-选择页码。
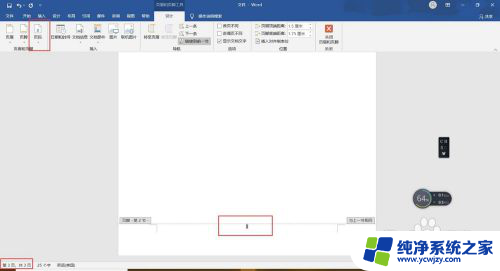
6.页码-设置页码格式。
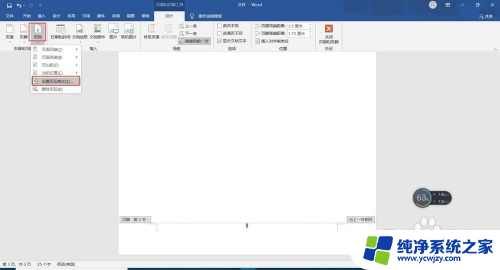
7.页码格式-页码编号-起始页码改为1,关闭。
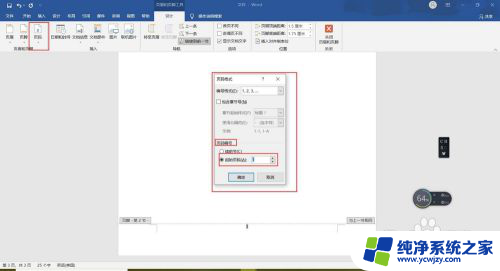
以上就是设置Word文档从第三页开始页码的全部内容,如果您遇到这种情况,可以按照以上方法解决,希望对大家有所帮助。