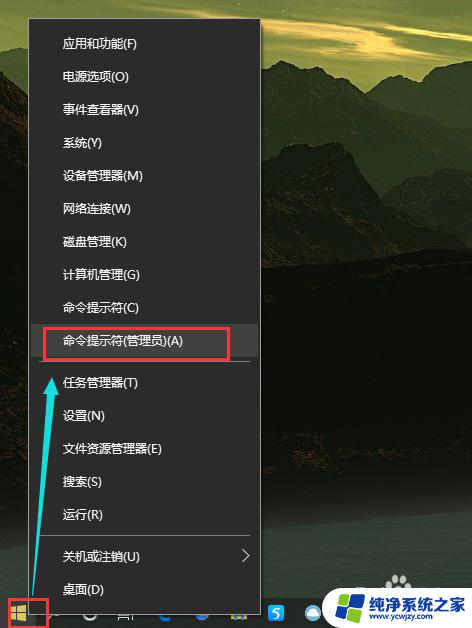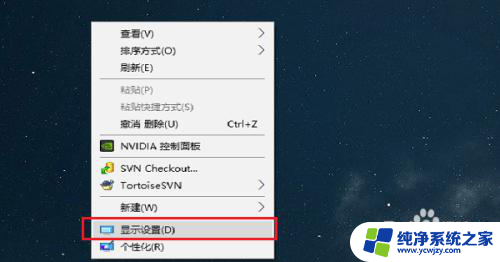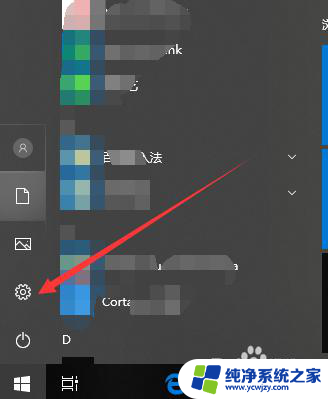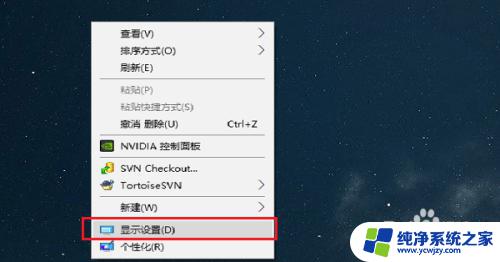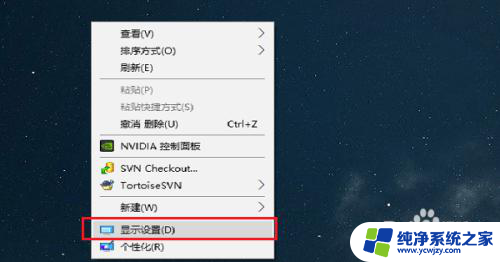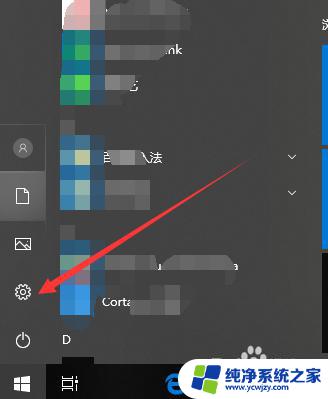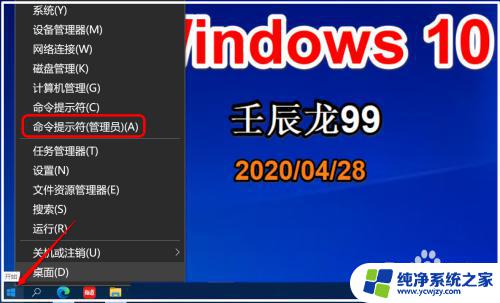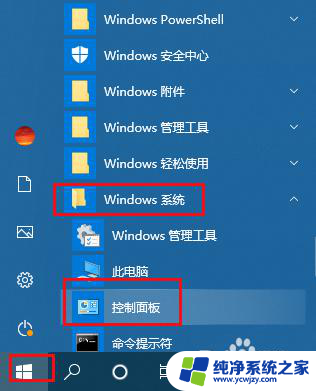电脑休眠怎么开 win10系统休眠模式如何打开
在现代社会中电脑已经成为人们生活和工作中不可或缺的重要工具之一,长时间使用电脑不仅会导致电脑发热,也会消耗大量的电能。为了节省能源并保护电脑硬件,电脑休眠模式应运而生。在Win10系统中,如何开启电脑的休眠模式呢?休眠模式是如何工作的呢?接下来本文将为大家详细介绍Win10系统中电脑休眠模式的打开方法,帮助大家更好地使用电脑,提高工作和生活效率。
具体方法:
1.新买的电脑基本都是win10系统了,但是新买的往往是没有开启休眠的。现在电脑基本不关机,不用时休眠,所以我们要开启休眠功能。
首先,用鼠标右键单击左下角的开始按钮。选择“命令提示符(管理员)”。
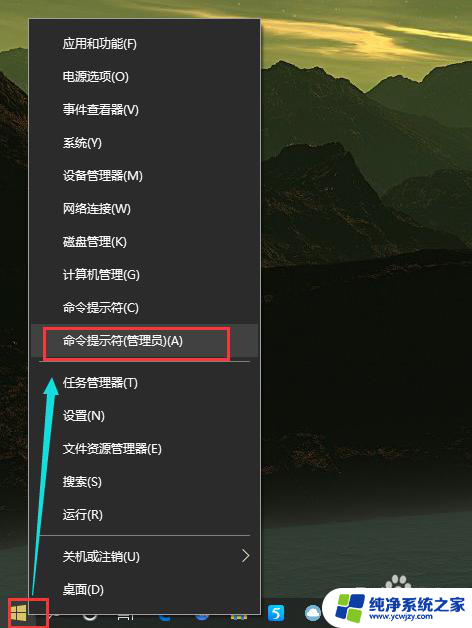
2.弹出用户账户控制,选择“是”。
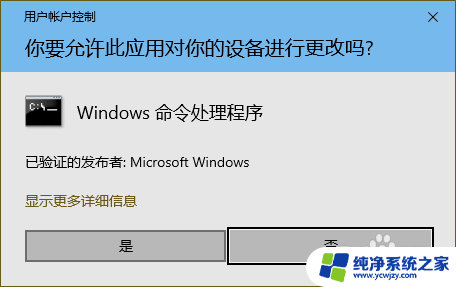
3.这样就打开了命令提示符的窗口,我们输入
powercfg -hibernate on
然后按回车。
然后这个窗口就自己关了。
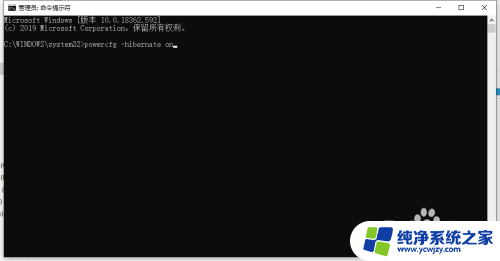
4.再次右击左下角开始,选择“电源选项”。
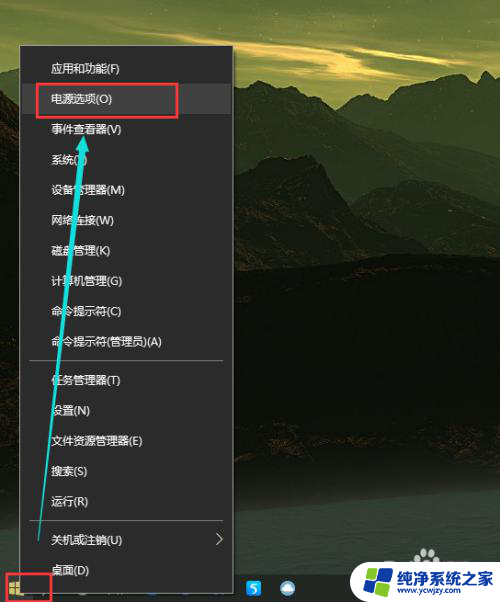
5.然后选择右边的“其他电源设置”。
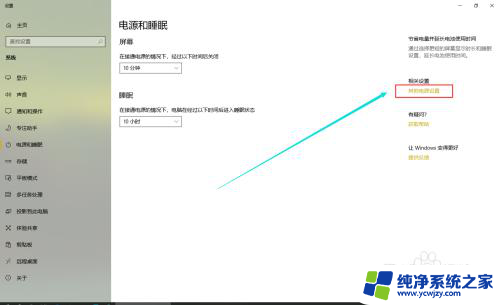
6.再选择左边的“选择电源按钮的功能”。
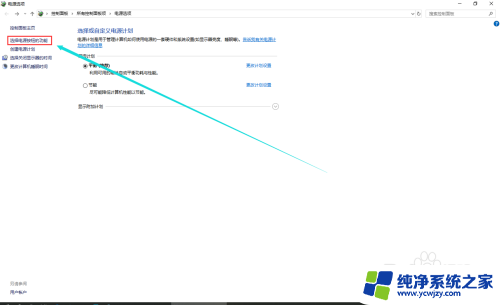
7.点击“更改当前不可用的设置”。
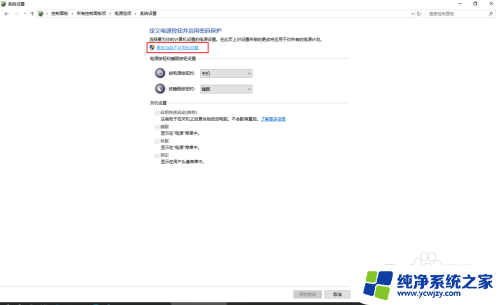
8.下面的关机设置变成可以更改的状态了,把休眠选上吧!然后点击保存修改。
这样关机时就可以选择休眠了。
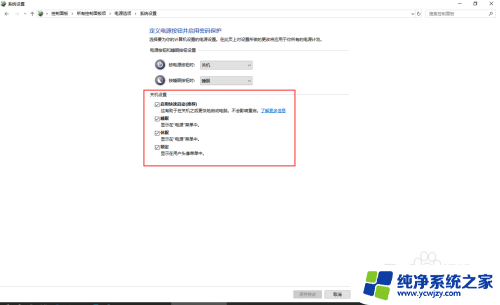
以上是电脑休眠的开启方法,如果你遇到这个问题,不妨试试我给出的解决方案,希望对你有所帮助。