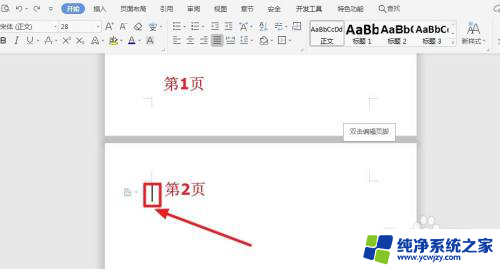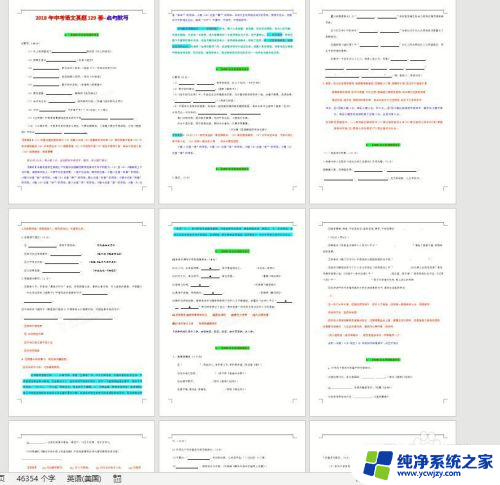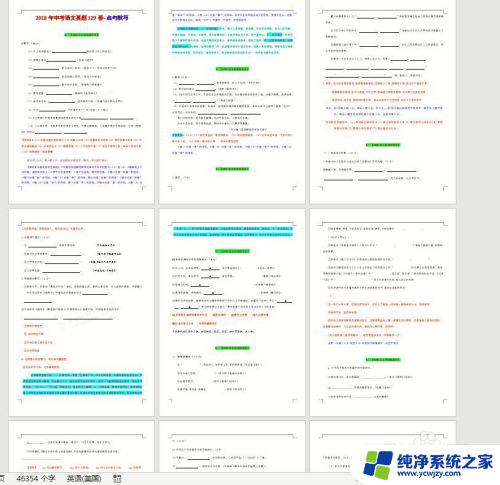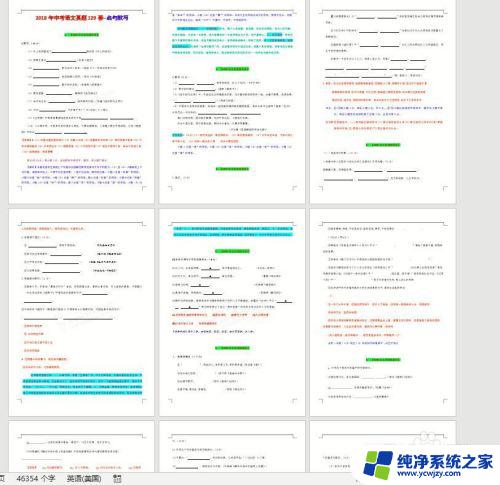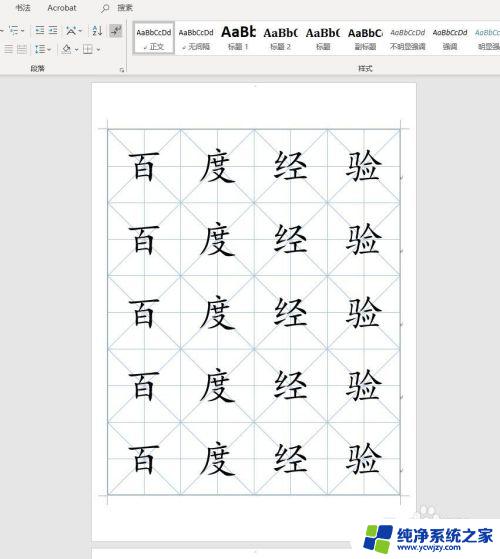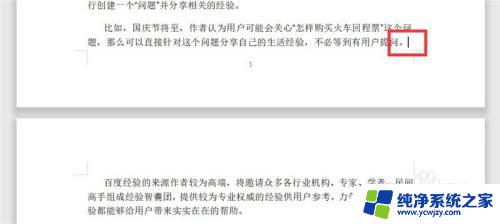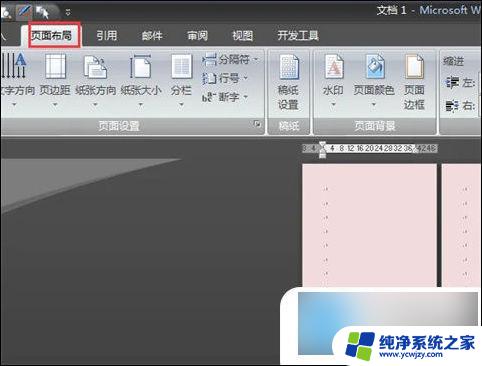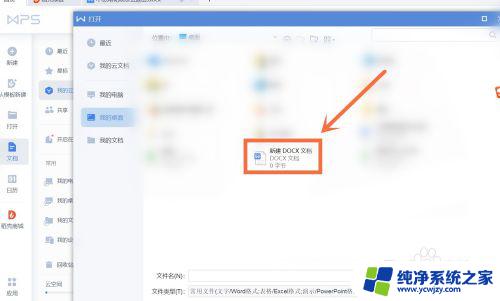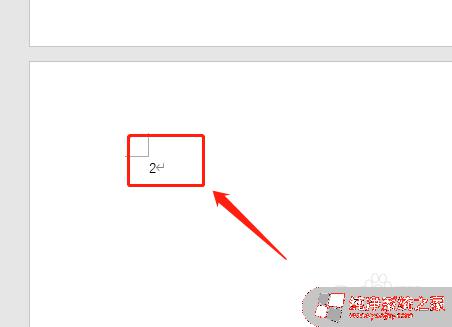word怎么使其中一页变成横向 在Word中如何将某一页设置为横向
word怎么使其中一页变成横向,在日常工作和学习中,我们经常会遇到需要将Word文档中的某一页设置为横向的情况,无论是制作横向表格、设计横向排版的PPT还是编辑横向图片,都需要掌握如何在Word中将某一页变成横向。究竟如何实现这一操作呢?接下来我将为大家详细介绍Word中将某一页设置为横向的方法。无论你是初次接触Word还是已经熟练运用,相信通过本文的指导,你都能轻松掌握这一技巧。让我们一起来看看吧!
操作方法:
1.打开要处理的Word文档,文档中有很多页,需要把其中的第三页设置为横排
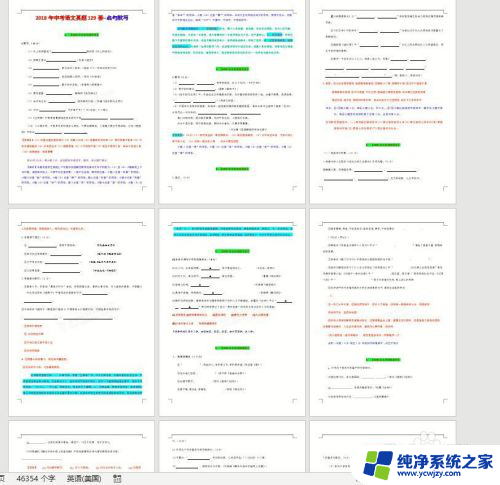
2.把光标定位在第三页开始的起始位置
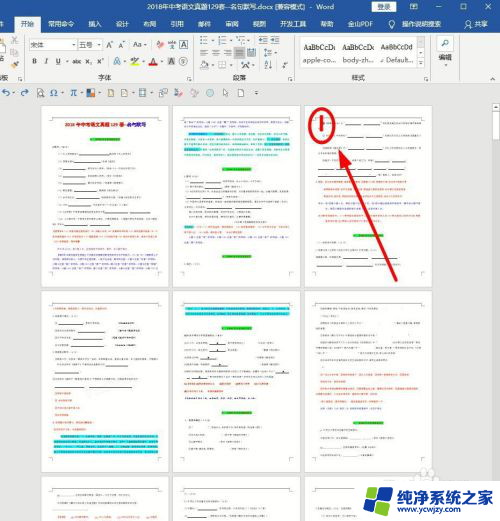
3.找到菜单栏“布局”选项卡点击
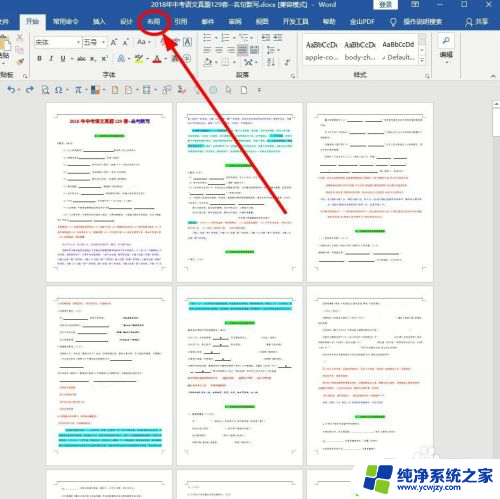
4.在布局选项卡下,找到页面设置弹出框按钮单击
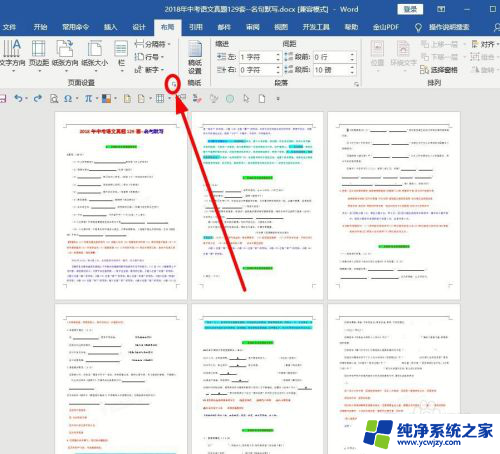
5.在弹出的“页面设置”对话框中,选择“纸张方向”为“横向”
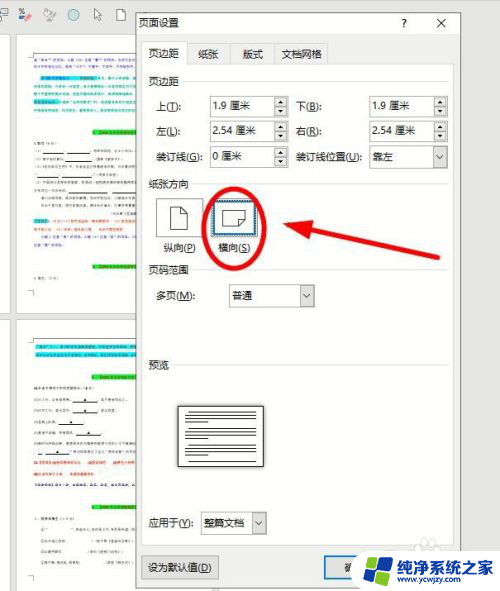
6.在下面的“应用于”后单击,在下拉菜单中选择“插入点之后”。选择完成,点击“确定”
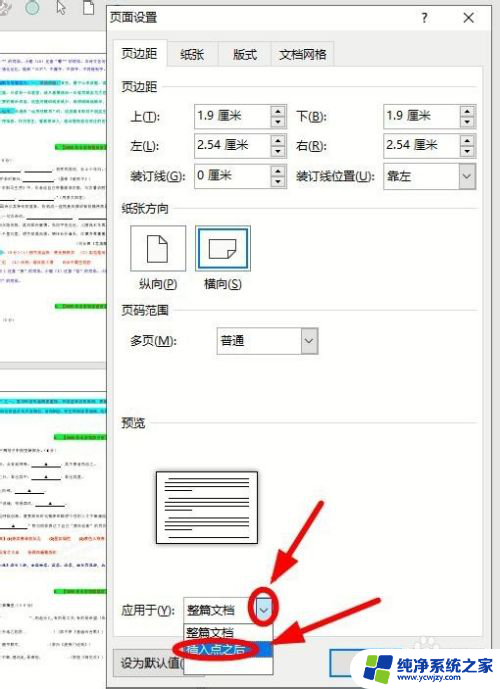
7.现在第二页后面的纸张都成了横向,我们要的是只有第三页是横向。所以还要进行操作设置。
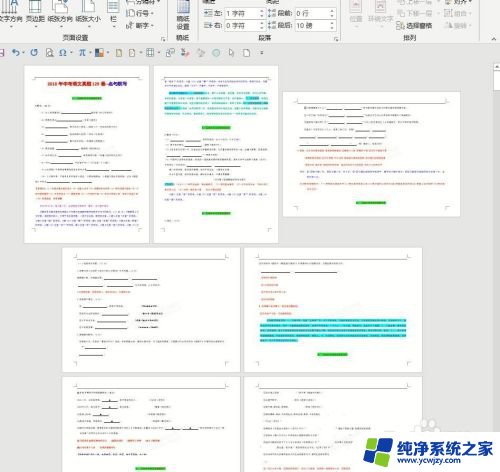
8.将光标定位到第三页开始的结束位置,同样单击“页面设置”唤出按钮。调出“页面设置”对话框
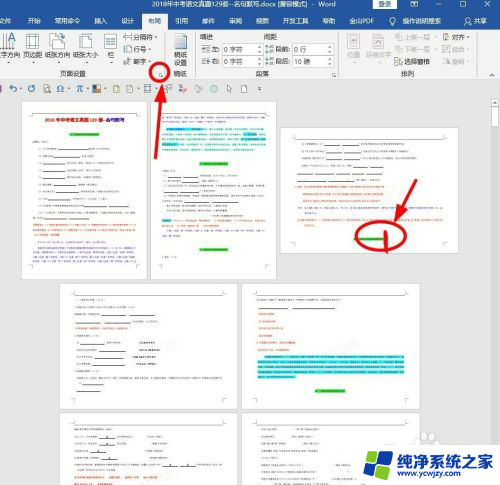 9在弹出的“页面设置”对话框中,选择“纸张方向”为“纵向”,在下面的“应用于”后单击,在下拉菜单中选择“插入点之后”。选择完成,点击“确定”
9在弹出的“页面设置”对话框中,选择“纸张方向”为“纵向”,在下面的“应用于”后单击,在下拉菜单中选择“插入点之后”。选择完成,点击“确定”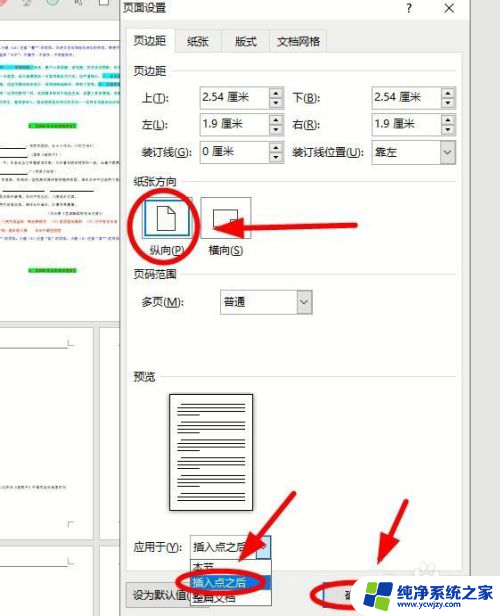
10.通过上述操作,完成了把第三页设置成横向,其他页是纵向的设置要求
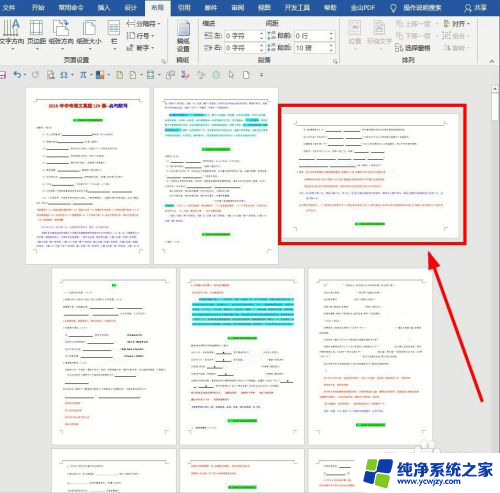
以上就是如何将Word文档中的一页全部内容横向排列的方法,如果您不清楚,可以根据以上步骤来操作,希望这些方法能帮到您。