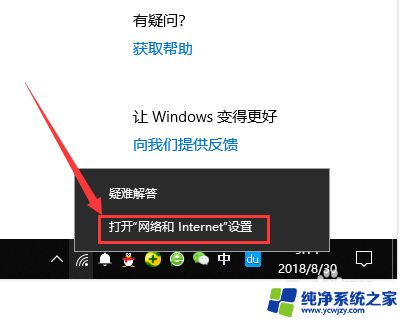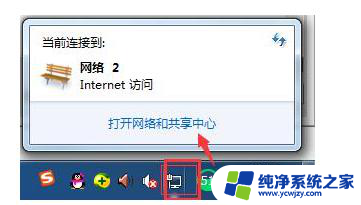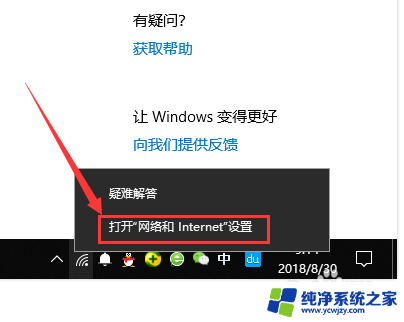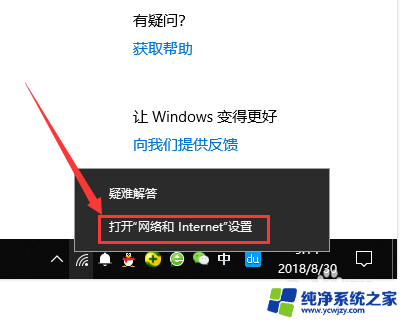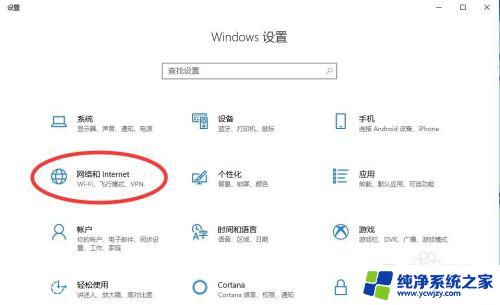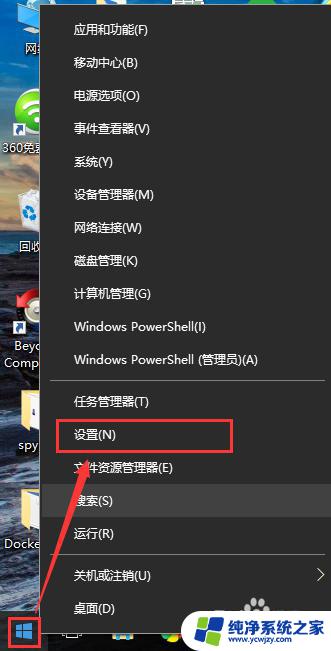wifi密码换了电脑怎么重新连接 Win10修改WiFi密码后如何快速重新连接WiFi网络
wifi密码换了电脑怎么重新连接,在现代社会无线网络已经成为人们生活中不可或缺的一部分,随着WiFi密码的不断更改,我们有时会遇到重新连接WiFi网络的问题。尤其是在Win10系统中,当我们修改了WiFi密码后,如何快速重新连接WiFi网络成为了一大难题。在本文中我们将探讨Win10系统下重新连接WiFi网络的方法,帮助读者解决这一困扰,轻松享受高速无线网络的便利。
具体步骤:
1.以前Windows10连接一个无线WiFi网络一直可以,但是今天小编修改了这个无线WiFi的密码。用Windows10连接这个无线WiFi网络时候,总是连不上。
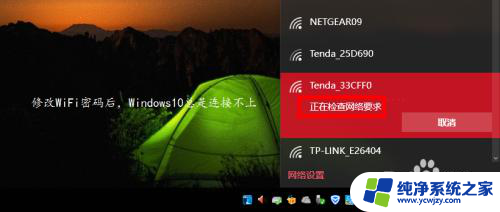
2.要用新的无线WiFi密码进行连接,我们首先要忘记原来的无线网络。点击任务栏网络图标,然后点击这里的网络设置按钮。如图所示,在最下面这个位置。
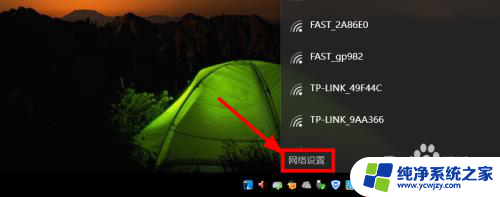
3.这时候出现的窗口中,我们找到管理Wi-Fi设置选项打开进入,如图所示
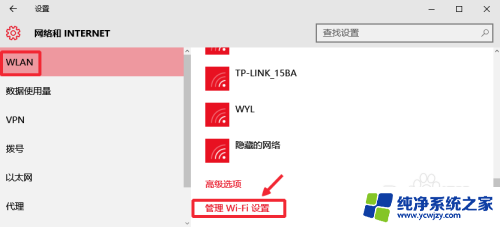
4.管理Wi-Fi设置界面,我们这里找到管理已知网络。将修改密码的WiFi网络忘记。
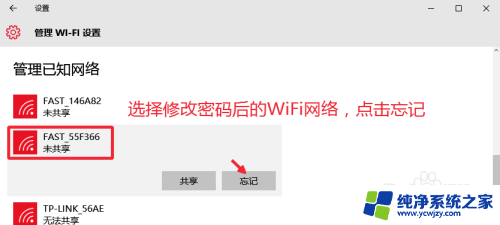
5.然后我们正常的打开网络,重新连接修改WiFi密码后的网络。
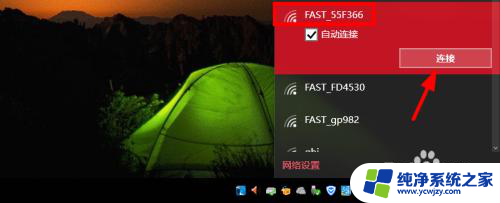
6.现在我们要做的是,输入新的无线WiFi密码,然后点击连接,这样既可成功。
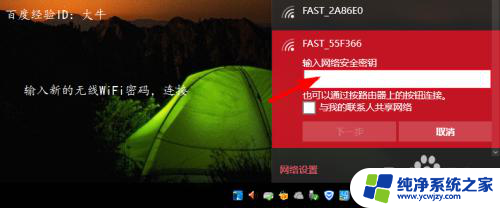
以上就是如何重新连接电脑更改Wi-Fi密码的全部内容,如果您遇到这种情况,可以按照本文的方法来解决,希望对大家有所帮助。