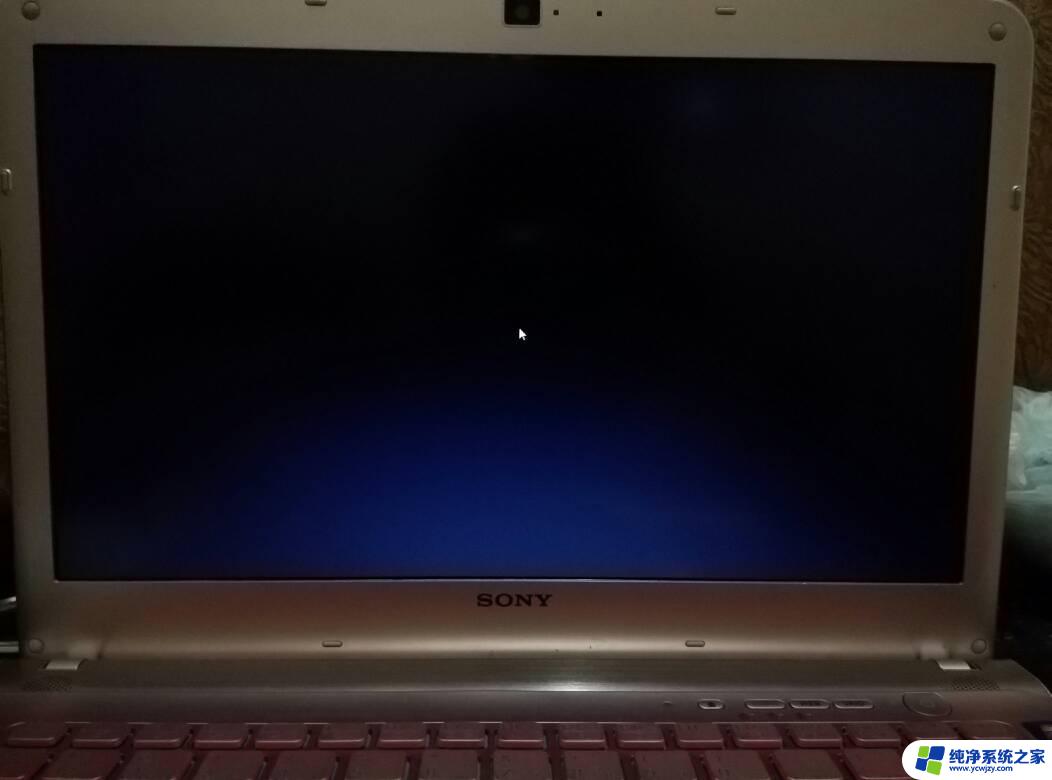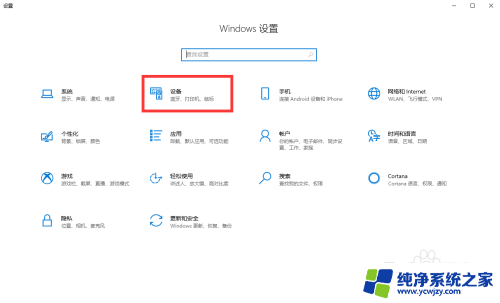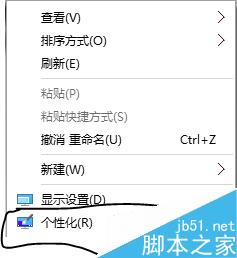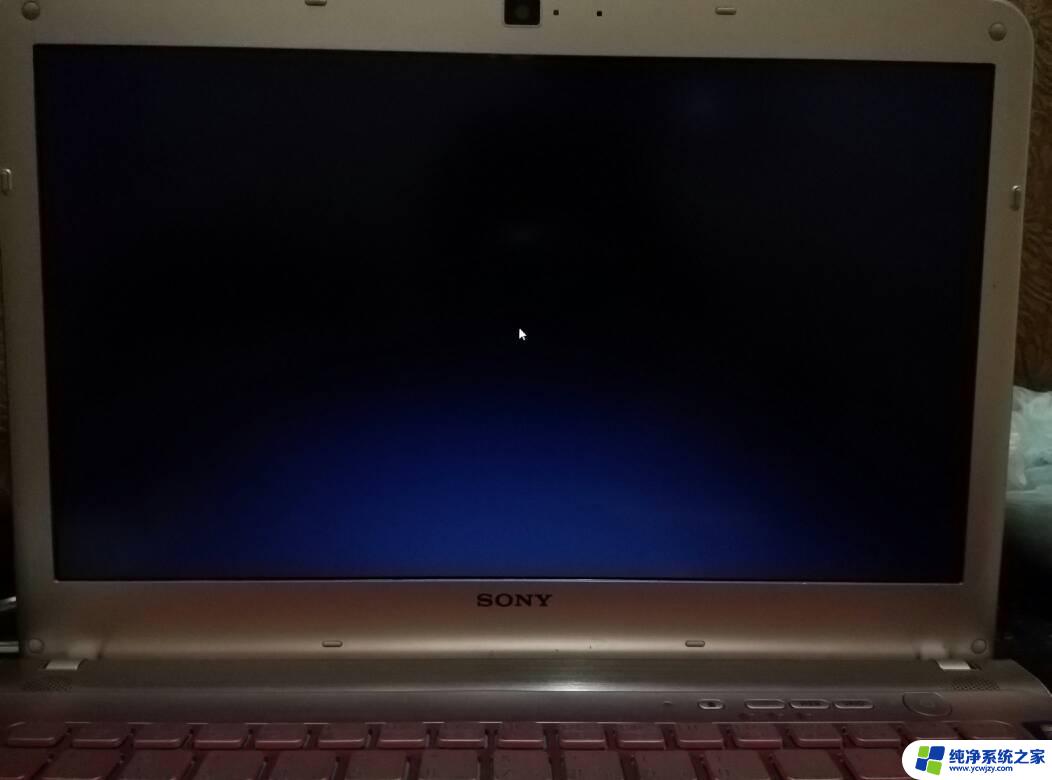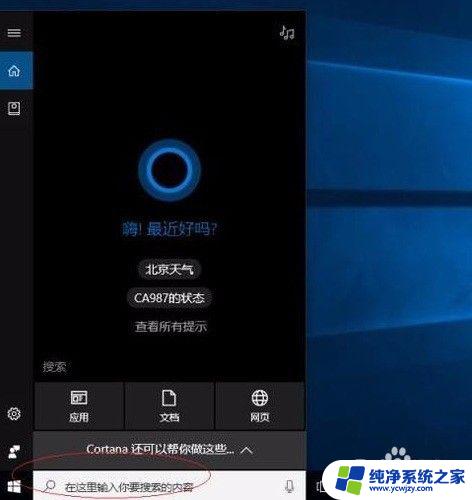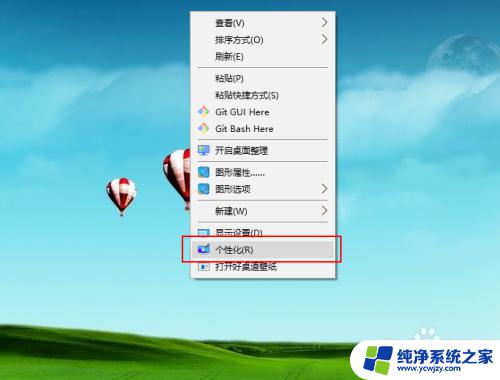如何让鼠标发出声音 win10 如何打开鼠标音效
在现代科技的发展下,我们使用鼠标已经成为了日常生活中不可或缺的一部分,除了使用鼠标来点击、滑动和拖拽之外,你是否曾想过能否让鼠标发出声音?如果你是一位喜欢个性化设置的用户,那么为你的鼠标添加音效可能会让你的使用体验更加有趣和独特。而在Windows 10系统中,开启鼠标音效也并不复杂。接下来我们将带你了解如何让鼠标发出声音以及Win10系统中如何打开鼠标音效,让你的鼠标点击声成为你工作和娱乐时的一种乐趣。
具体步骤:
1.首先,我们在桌面先使用鼠标右键打开个性化设置栏目
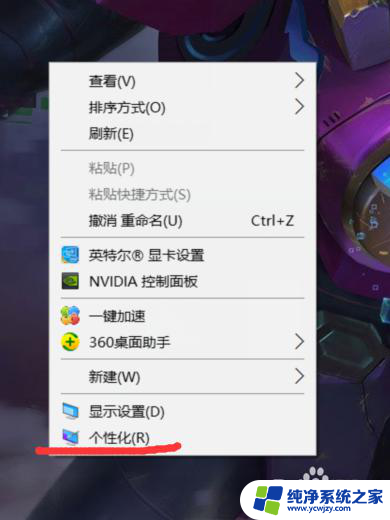
2.进入个性化设置后,我们把目光在个性化一栏里看向主题
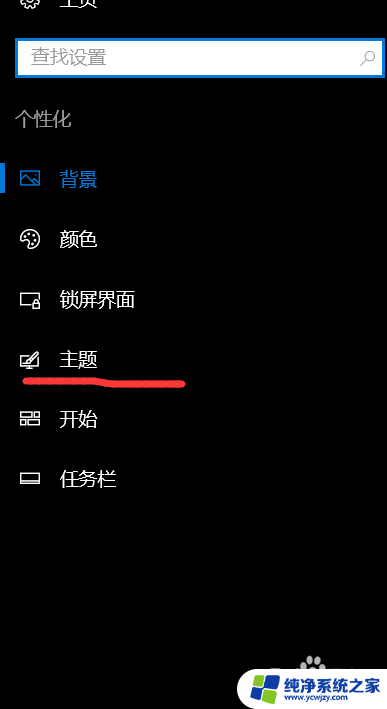
3.主题的右边的相关设置中,可以找到高级声音设置功能
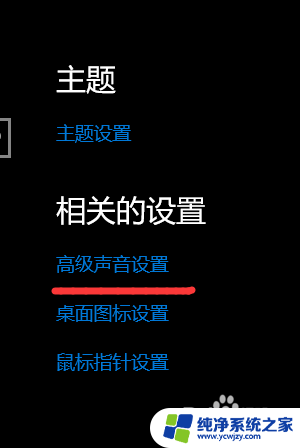
4.打开高级声音设置后,我们直接可以看到程序事件内的那些一个个小设置,都可以设置声音输出。目前在下端都是声音设置可以看到是无(也就是没有声音)
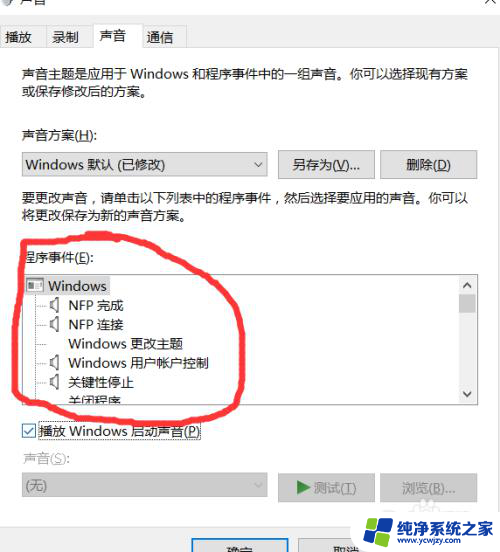
5.小编就拿弹出菜单作为讲解目标吧,我们先选中弹出菜单。然后将下方的声音设置成Alarm09音效,然后应用。
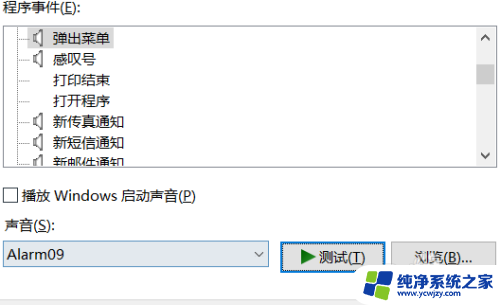
6.弹当我们使用鼠标右键点击桌面最下方的黑色栏目弹出菜单的时候,我们就能听到之前设置过的Alarm09音效了。
其他选项也是如此操作的,每一项鼠标使用的功能发出的声音都是可以设置成不同的哦。所以大家可以尽情设置使用鼠标不同使用功能发出来的声音。
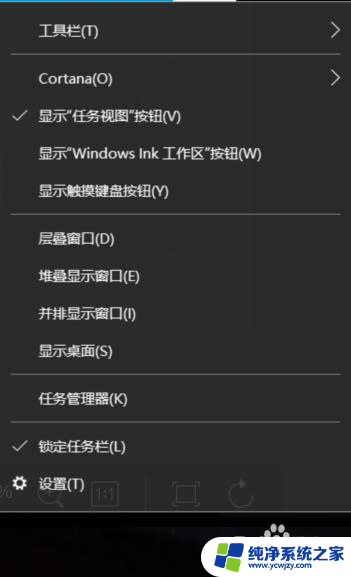
以上是如何让鼠标发出声音的全部内容,如果你遇到这种情况,不妨尝试按照小编的方法来解决,希望对大家有所帮助。