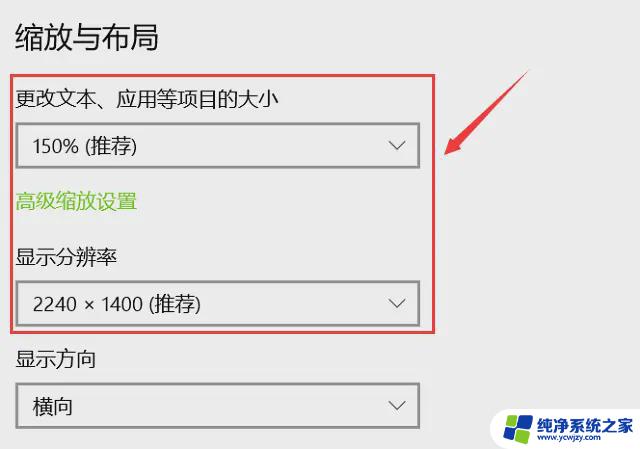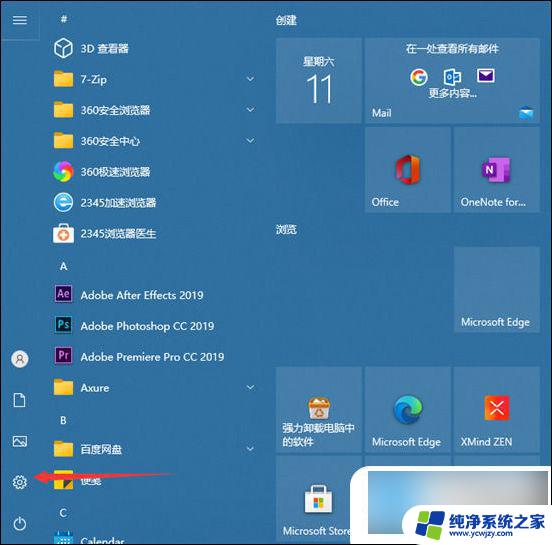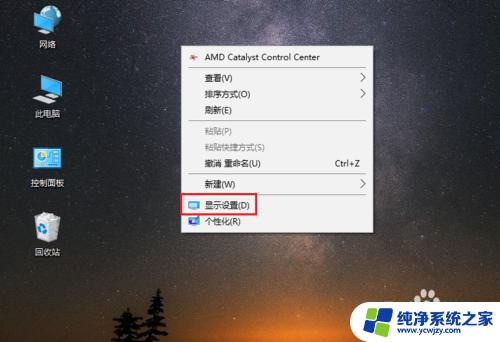电脑文档字体怎么放大 win10怎么调整电脑字体大小
更新时间:2024-02-29 12:45:31作者:xiaoliu
在如今的数字时代,电脑已经成为我们生活中不可或缺的一部分,有时候我们可能会遇到一些困扰,比如字体大小太小而导致阅读困难。在Win10操作系统中,我们应该如何调整电脑字体大小呢?幸运的是Win10提供了简便的方法来解决这个问题。通过简单的设置,我们可以放大电脑文档字体,使其更加清晰可见,从而提升工作和学习效率。接下来让我们一起来探索一下Win10中如何调整电脑字体大小的方法吧。
方法如下:
1.在电脑桌面,鼠标右击,出现窗口,点击【显示设置】。
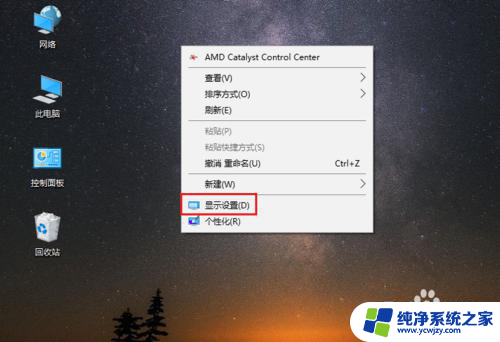
2.进入设置页面,找到【更改文本、应用等项目的大小】。
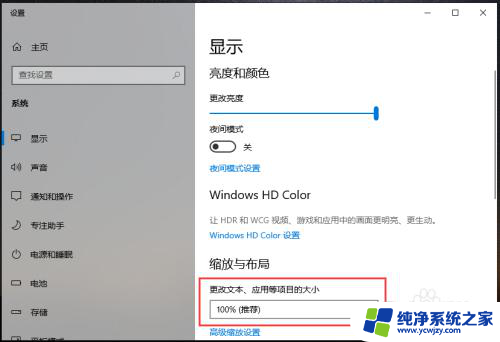
3.点击下方的百分比,出现选项,再点击百分比。
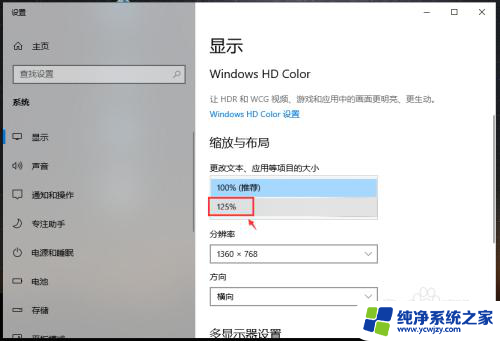
4.完成后,电脑的显示字体大小就会改变。
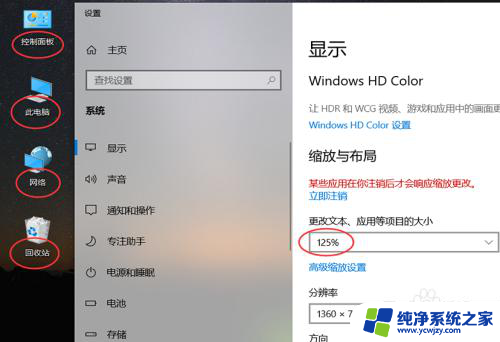
5.如果想要设置其他百分比大小,可以点击【高级缩放设置】如图所示。
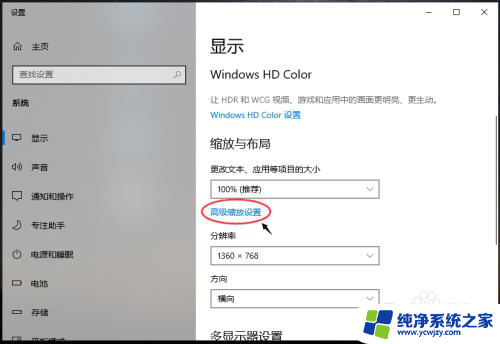
6.进入高级缩放设置页面,在自定义缩放下方。输入你想要的缩放大小,再点击【应用】。
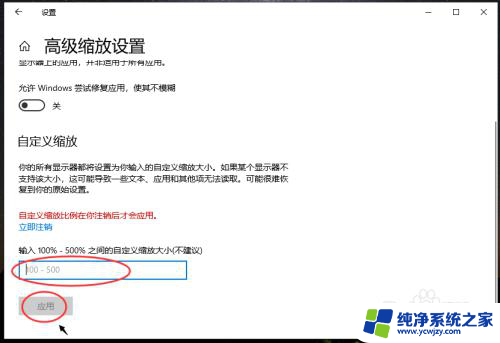
以上就是电脑文档字体如何放大的全部内容,碰到同样情况的朋友们赶紧参照小编的方法来处理吧,希望能够对大家有所帮助。