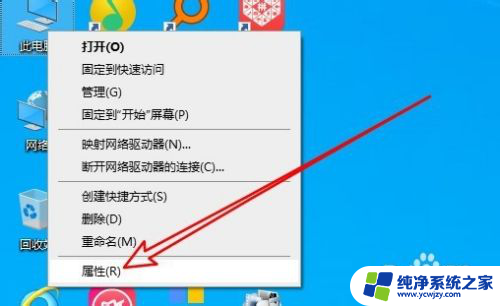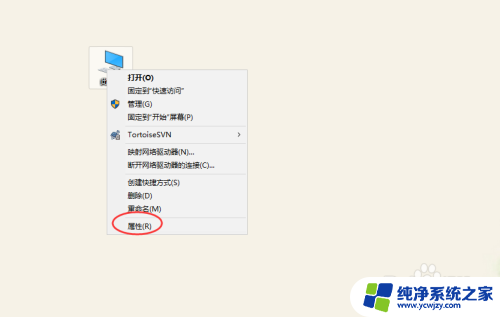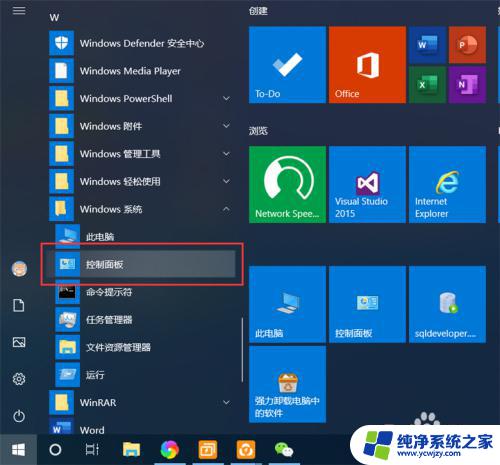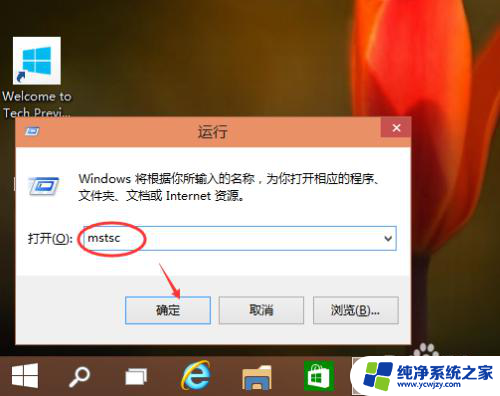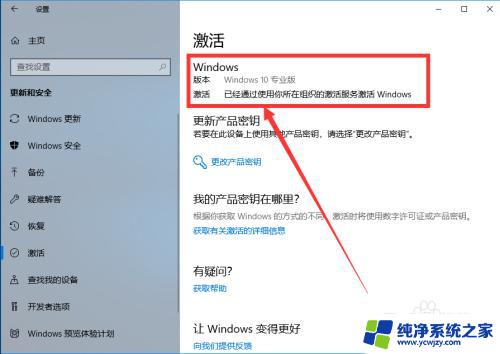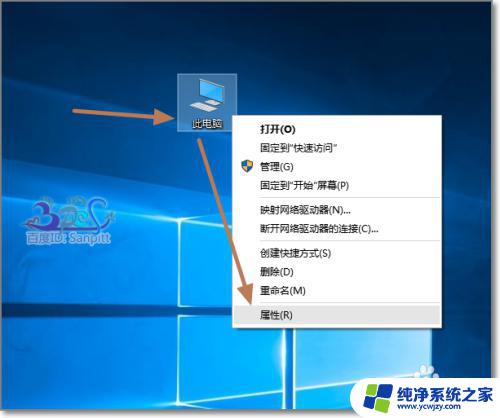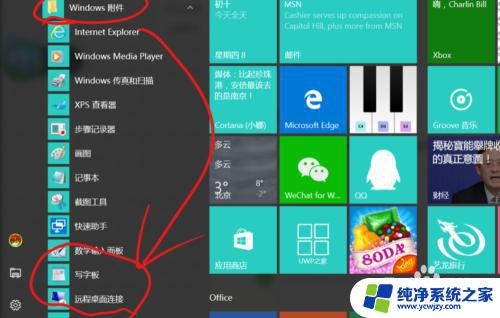windows远程无法连接 Windows10远程桌面无法连接解决方法
Windows10远程桌面无法连接是一个常见的问题,对于许多用户来说,这可能会导致很大的困扰,幸运的是有一些简单而有效的方法可以解决这个问题。在本文中我们将介绍一些解决Windows远程无法连接的方法,帮助您重新建立起稳定的远程桌面连接。无论是出于工作需要还是远程协助他人,这些解决方案都将为您提供便利和顺畅的远程桌面体验。
操作方法:
1.在Windows10桌面,右键点击左下角的开始按钮,在弹出的菜单中选择“系统”菜单项
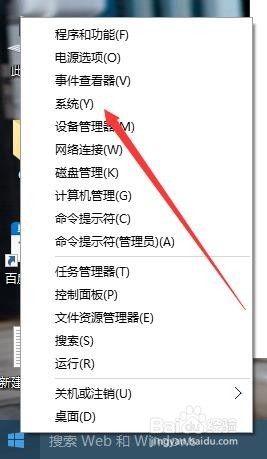
2.在打开的系统设置窗口中,点击左侧边栏的“远程设置”快捷链接
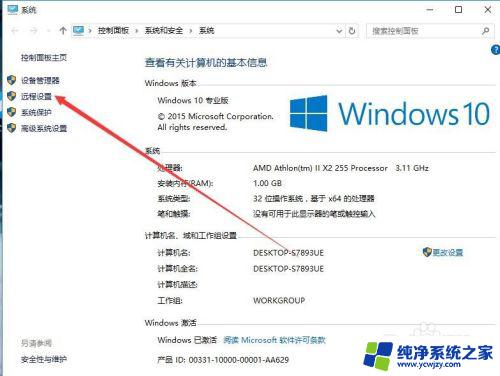
3.然后在打开的系统属性窗口中,点击远程选项卡。确认在远程协助框中选中了“允许远程协助连接这台计算机”以及在远程桌面中选中了“允许远程此计算机”,然后点击确定按钮。
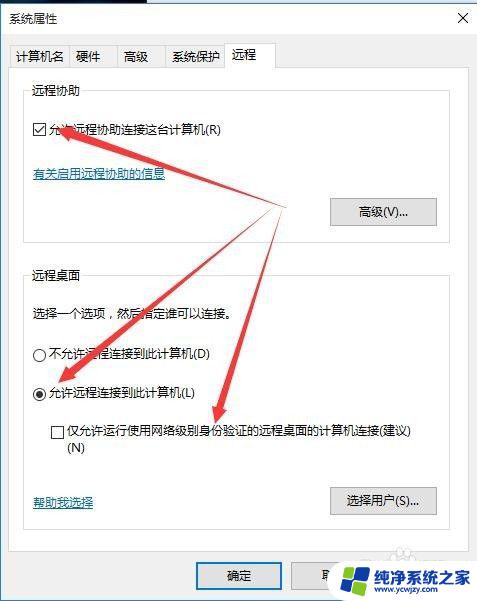
4.如果经过上面的设置,还是无法连接远程桌面的话。那们我们再次右键点击Windows10桌面左下角的开始按钮,然后在弹出菜单中选择“控制面板”菜单项
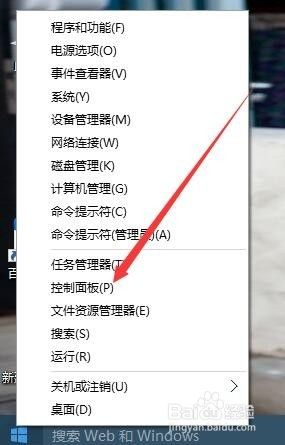
5.然后在打开的控制面板窗口中选择并点击系统和安全图标
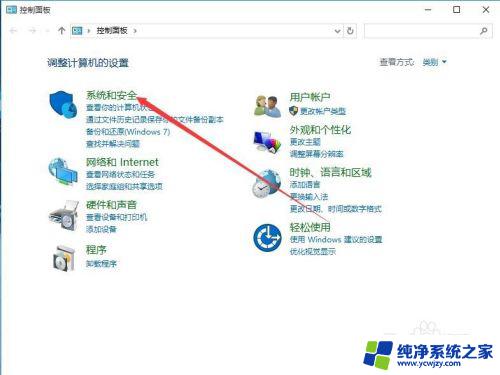
6.在打开的系统和安全窗口中,点击“Windows防火墙”快捷链接。
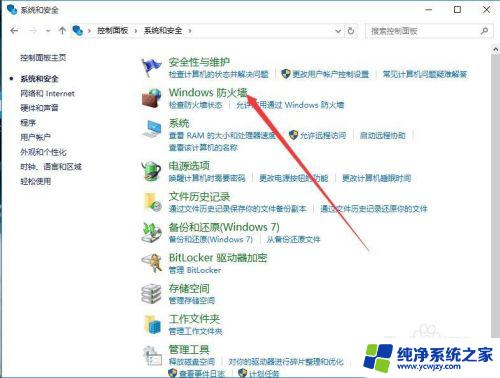
7.在打开的Windows防火墙窗口中点击“高级设置”快捷连接
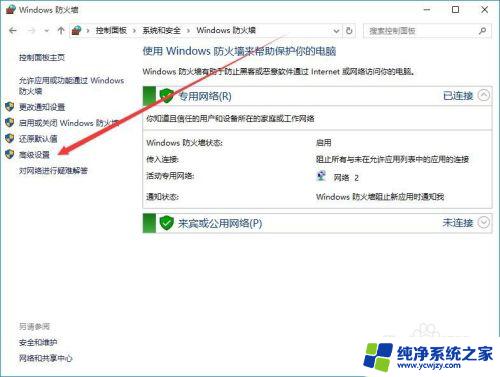
8.这时会打开“高级安全Windows防火墙”窗口,点击入站规则菜单项
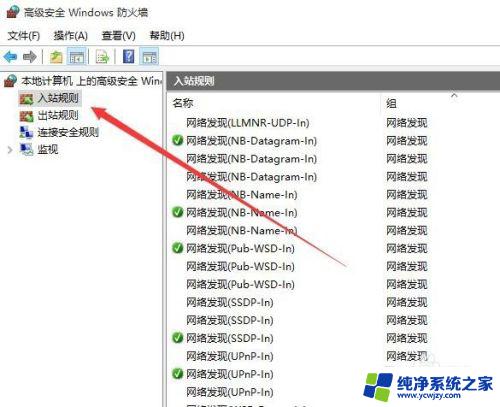
9.在右侧找到文件和打印机共享一项,把其设置为启用,注意两个菜单都要设置
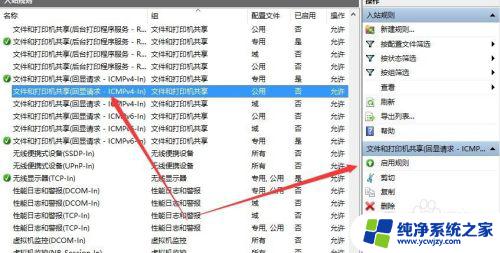
10.回到系统桌面,右键点击“此电脑”图标,在弹出菜单中选择“管理”菜单项
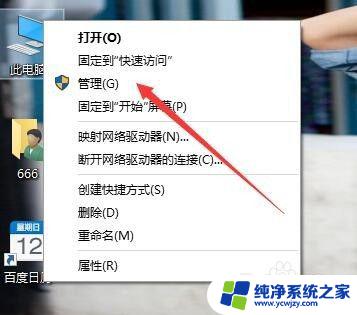
11.在打开的计算机管理中选择左侧的“服务”快捷链接,然后找到右侧的Remote Desktop Services一项,把其设置为启动
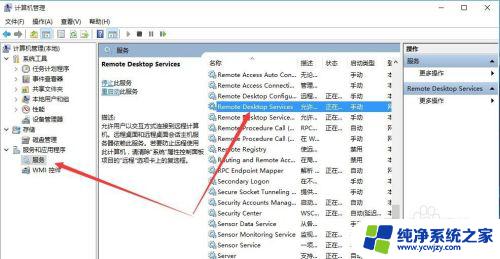
12.如果还是无法实现Windows10远程桌面的话,那么我们最后直接关闭Windows10防火墙。打开Windows防火墙窗口,然后点击“启用和关闭Windows防火墙”快捷链接
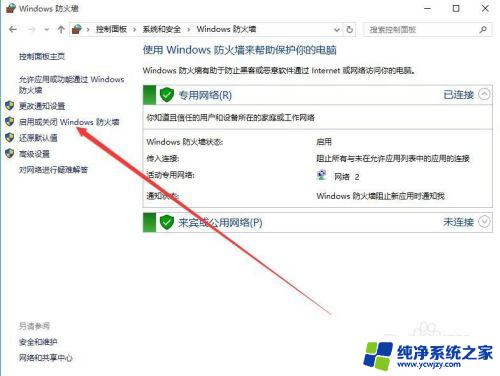
13.然后在打开的自定义设置窗口中,选择关闭Windows防火墙,最后点击确定按钮,这样就可以实现Windows10远程桌面了。
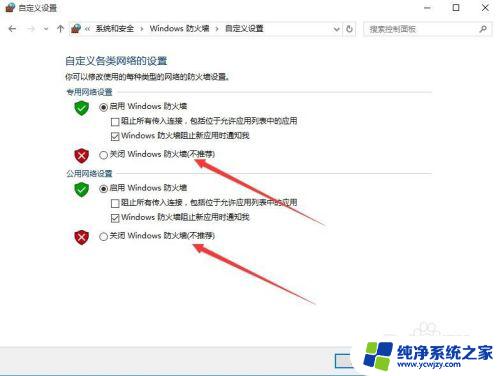
以上是关于 Windows 远程无法连接的全部内容,如果还有不清楚的用户,可以参考以上步骤进行操作,希望这些步骤能够对大家有所帮助。