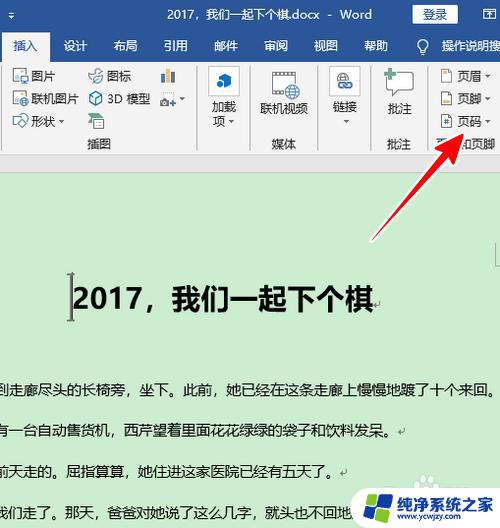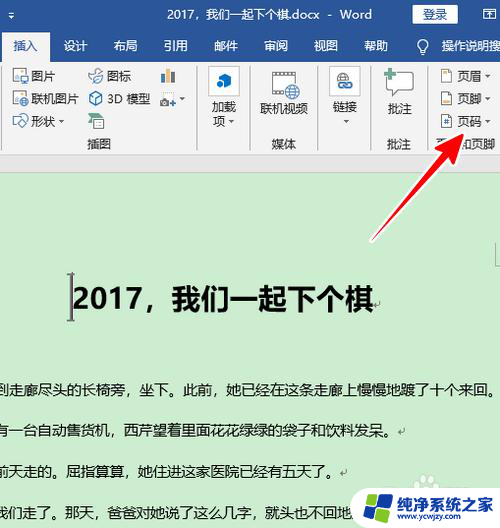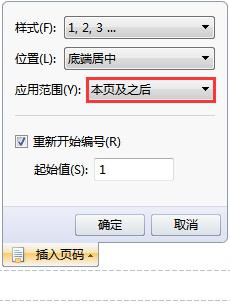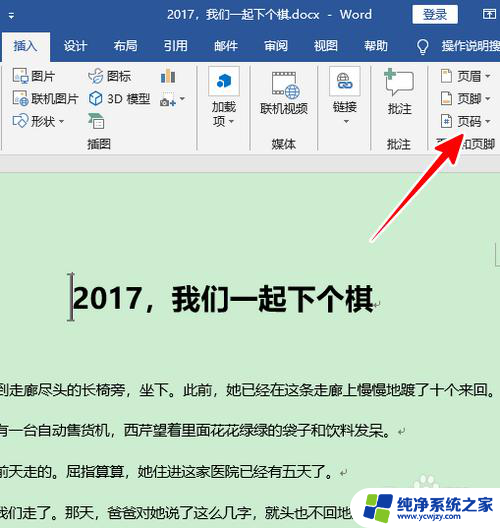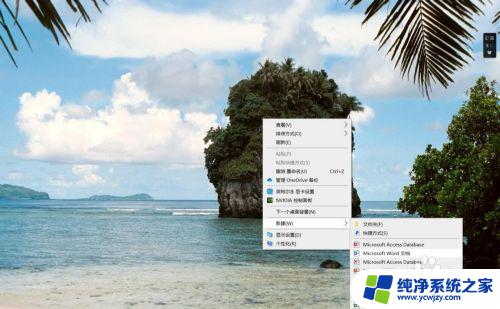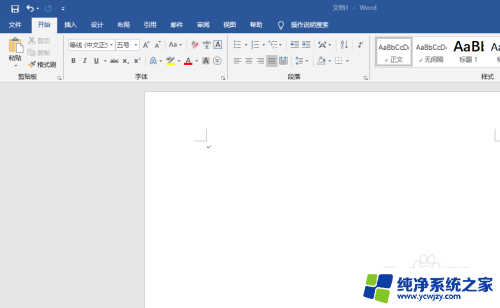word文档加页码从第二页开始的实用教程
word文档加页码从第二页开始,在这个快速发展的时代,信息的传播方式也在不断演变,互联网的出现,使得人们可以轻松地获取海量的信息,而移动设备的普及更进一步方便了人们的生活。信息的大量涌入也带来了一些问题。在浩瀚的信息海洋中,我们往往难以找到真正有价值的信息,而且还容易受到虚假信息的欺骗。如何在信息爆炸的时代中准确地获取有用的信息,成为了我们面临的一项重要挑战。本文将探讨如何在信息泛滥的时代中,做到科学地筛选信息,以提高我们获取知识的效率和准确性。
方法如下:
1.用 Word 2019 打开文档之后,点击菜单“插入”-“页码”。
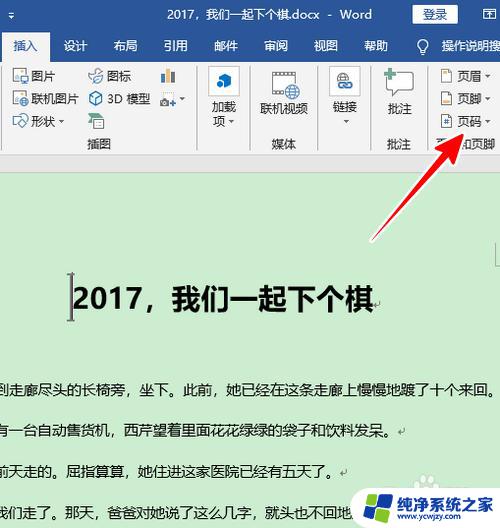
2.在弹出的菜单中,点选一种页码样式。这时,文档中就可以看到页码了。
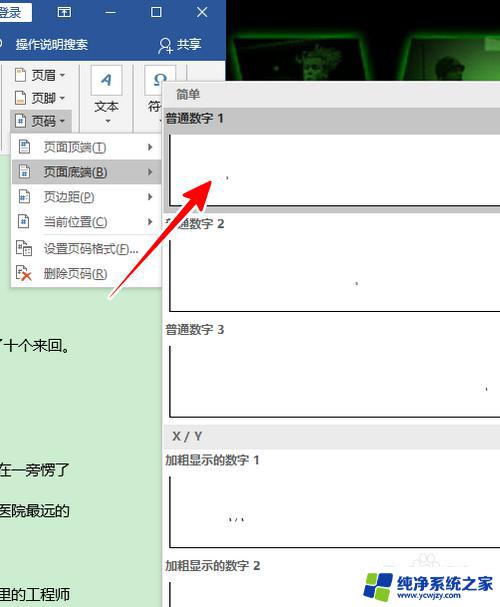
3.接着,将光标定位到第一页,再点击菜单“布局”-“分隔符”-“下一页”。
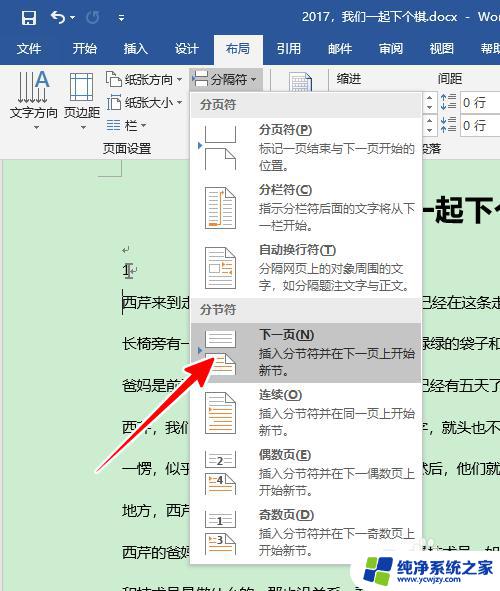
4.在第二页选中角落的页码数字,右击鼠标,选择“设置页码格式”。
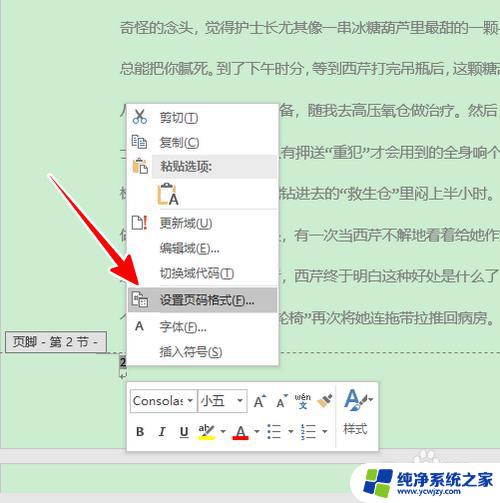
5.在弹出的窗口中,点选“起始页码”,再点击“确定”。
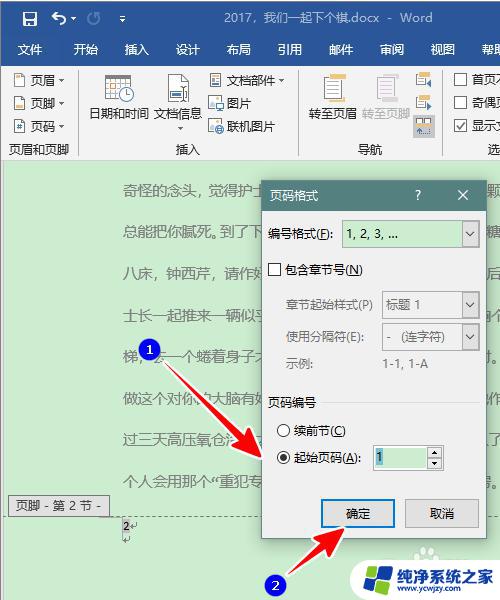
6.点击之后,我们的文档就从第二页开始显示页码了。
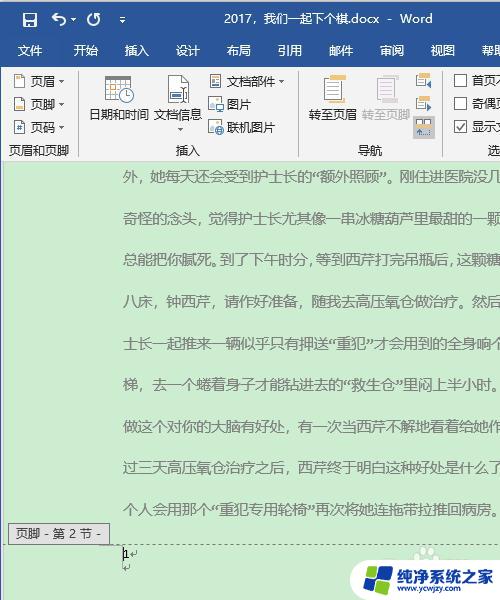
7.总结
1、在 Word 中点击菜单“插入”-“页码”,选择一种页码样式
2、将光标移到第一页,点击菜单“布局”-“分隔符”-“下一页”
3、在第二页选中页码数字,右击鼠标,选择“设置页码格式”
4、在弹出的窗口中,点选“起始页码”,再点击“确定”
这就是设置从第二页开始的 Word 文档页码的全部内容,如果您遇到此类情况,可以按照以上步骤进行解决,非常简单快速。