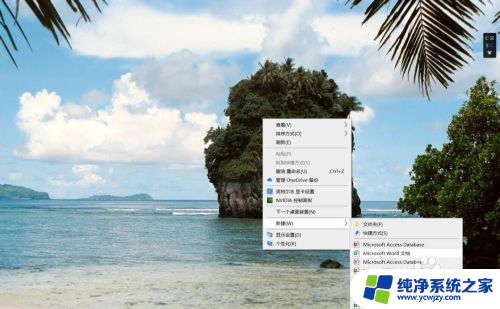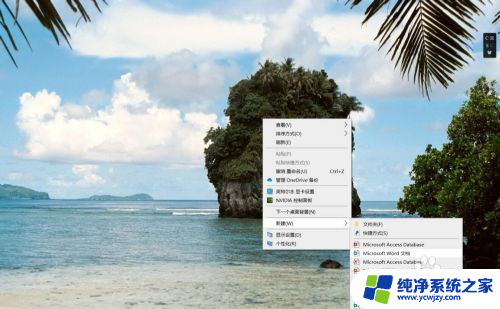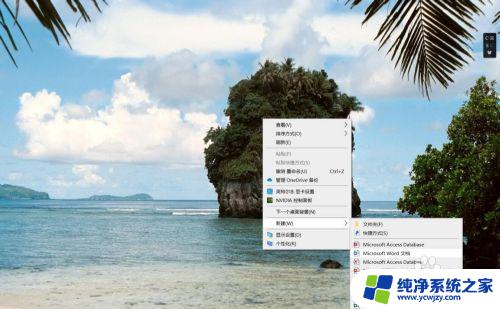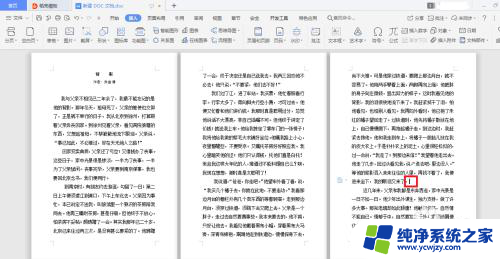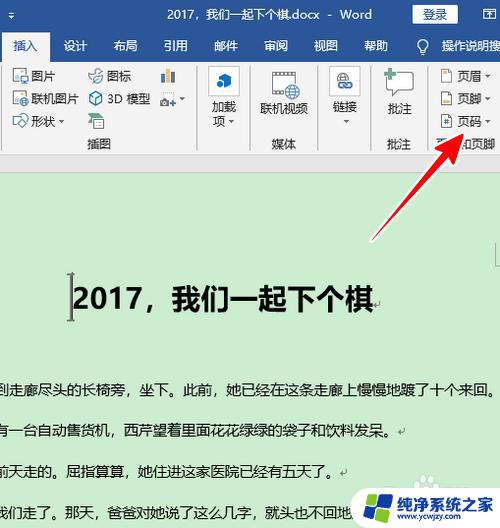word文档怎样从第三页开始设置页码 word怎么调整页码从第三页开始
更新时间:2023-08-23 16:00:47作者:xiaoliu
word文档怎样从第三页开始设置页码,在使用Microsoft Word编辑文档时,我们经常需要设置页码来方便阅读和管理,有时我们希望从第三页开始设置页码,以适应特定的排版要求或需求。如何在Word中调整页码从第三页开始呢?在本文中我们将详细介绍这一操作方法,帮助你轻松完成所需设置。无论是为了论文、报告还是其他文档,设置页码从第三页开始,都能为你的文档增添一份专业感和整洁度。接下来让我们一起来了解如何在Word中实现这一操作吧。
具体步骤:
1.在电脑桌面空白处新建Word文档,并打开。
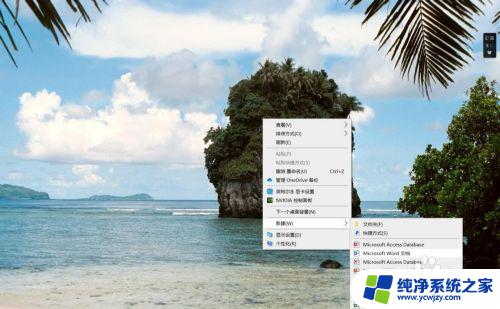
2.选择文档第二页,在工具栏找到布局。
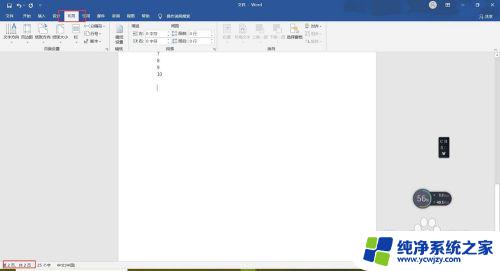
3.在工具栏布局下,选择分隔符-分节符-下一页。
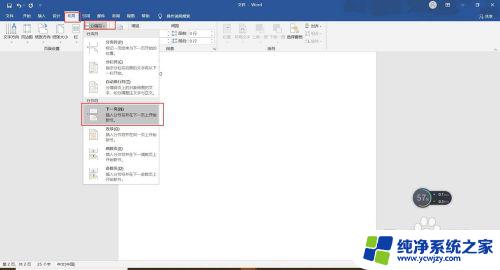
4.在第三页内,选择工具栏插入-页码-页面底端-普通数字2。
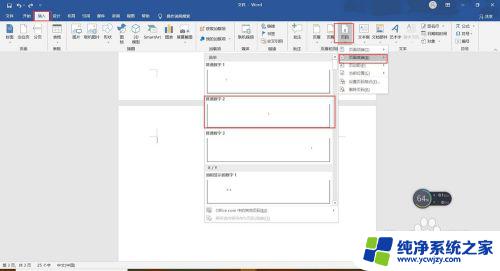
5.在设计状态下-选择页码。
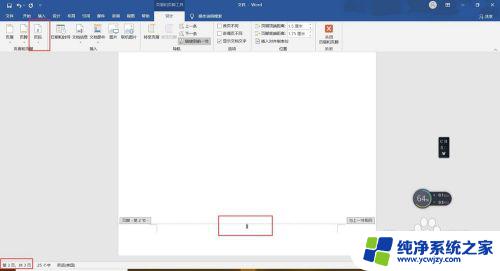
6.页码-设置页码格式。
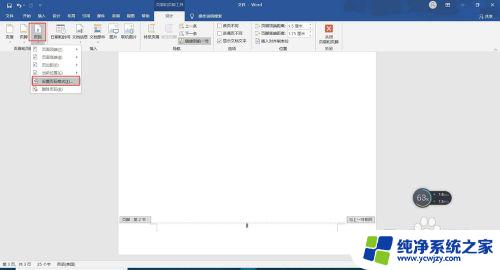
7.页码格式-页码编号-起始页码改为1,关闭。
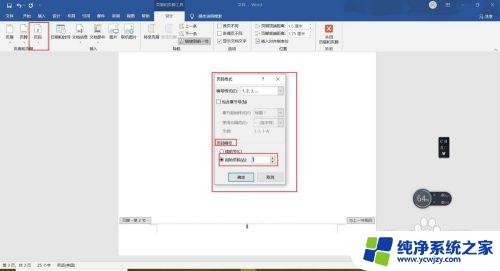
以上就是如何在Word文档中从第三页开始设置页码的全部内容,如果您遇到此类情况,可以按照本文的方法解决问题,希望本文能够对您有所帮助。