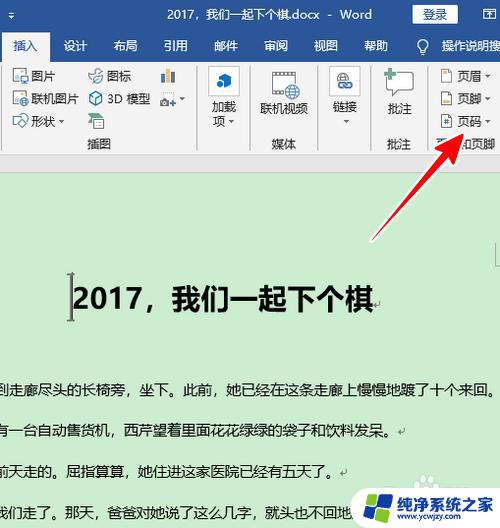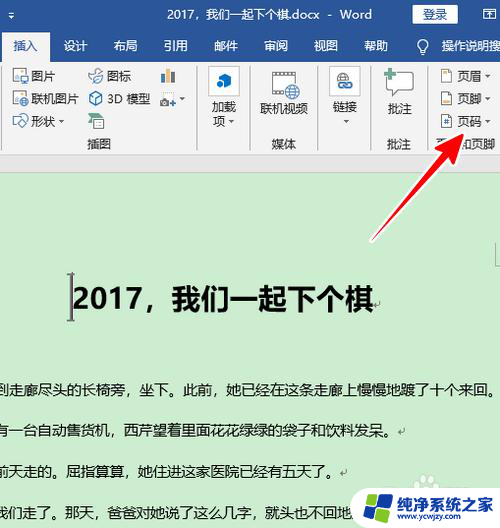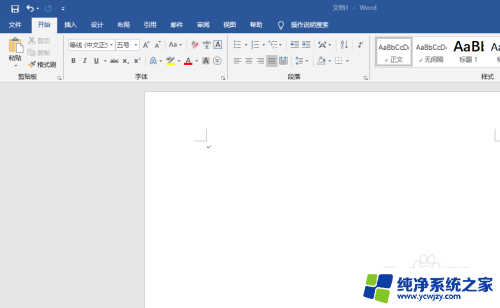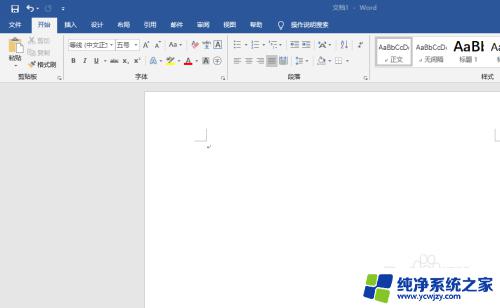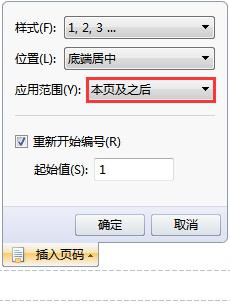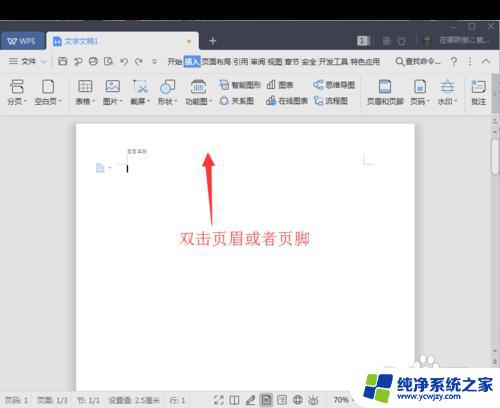word中页码怎么从第二页开始
在使用Word编辑文档时,有时候我们希望从第二页开始显示页码,而不是从第一页开始,这样可以更好地分隔封面和正文内容,使整个文档看起来更加专业和整洁。要实现这个效果,我们可以通过在Word中设置页面布局来轻松地实现。通过简单的操作,我们就可以让文档从第二页开始显示页码,让整个文档呈现出更加规范的格式。
操作方法:
1.用 Word 2019 打开文档之后,点击菜单“插入”-“页码”。
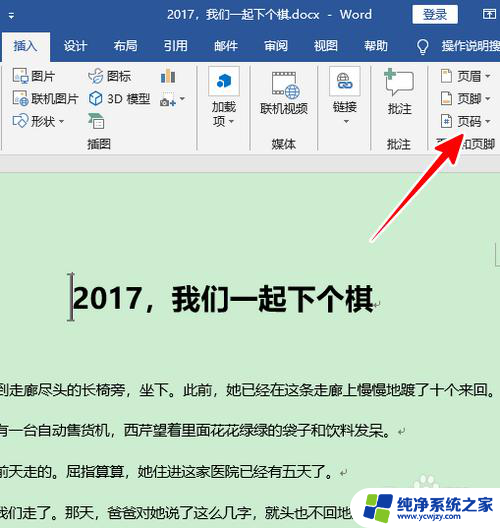
2.在弹出的菜单中,点选一种页码样式。这时,文档中就可以看到页码了。
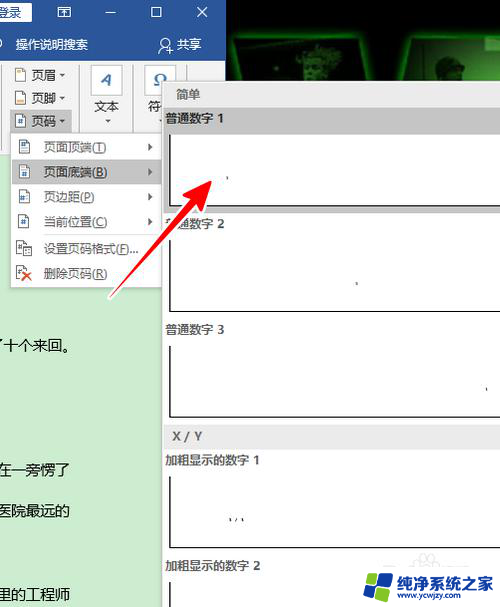
3.接着,将光标定位到第一页,再点击菜单“布局”-“分隔符”-“下一页”。
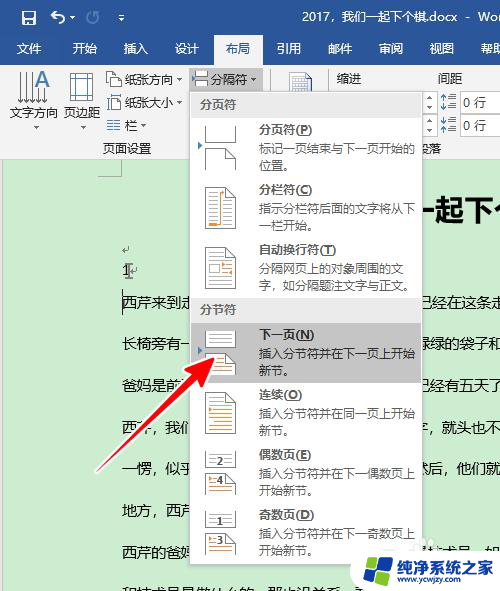
4.在第二页选中角落的页码数字,右击鼠标,选择“设置页码格式”。
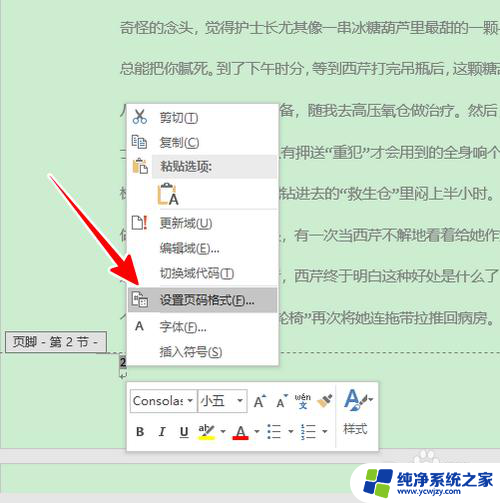
5.在弹出的窗口中,点选“起始页码”,再点击“确定”。
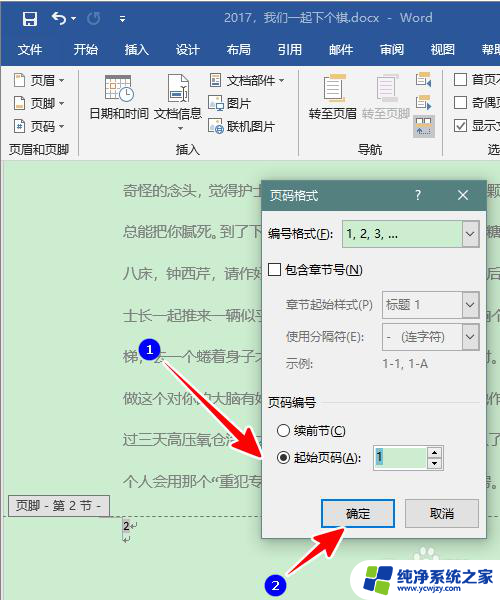
6.点击之后,我们的文档就从第二页开始显示页码了。
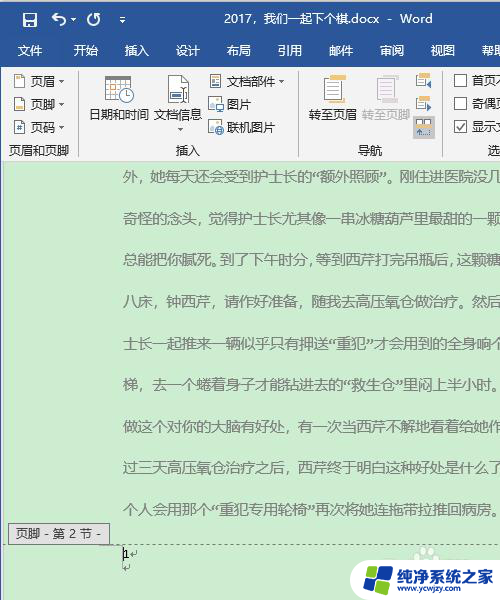
7.总结
1、在 Word 中点击菜单“插入”-“页码”,选择一种页码样式
2、将光标移到第一页,点击菜单“布局”-“分隔符”-“下一页”
3、在第二页选中页码数字,右击鼠标,选择“设置页码格式”
4、在弹出的窗口中,点选“起始页码”,再点击“确定”
以上是关于如何在Word中从第二页开始设置页码的全部内容,如果您遇到相同的问题,可以参考本文中提到的步骤进行修复,希望这对大家有所帮助。