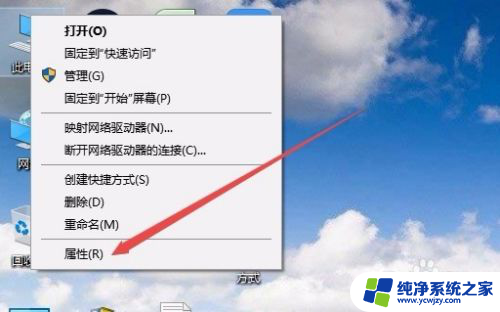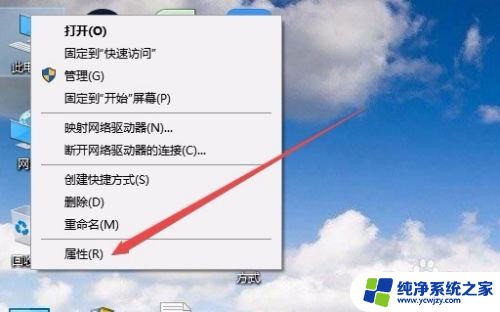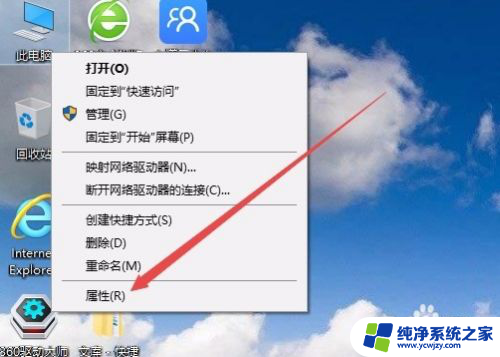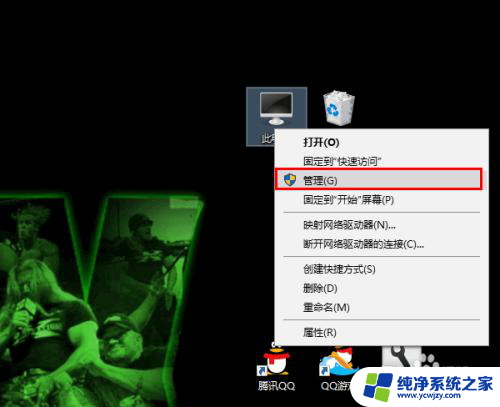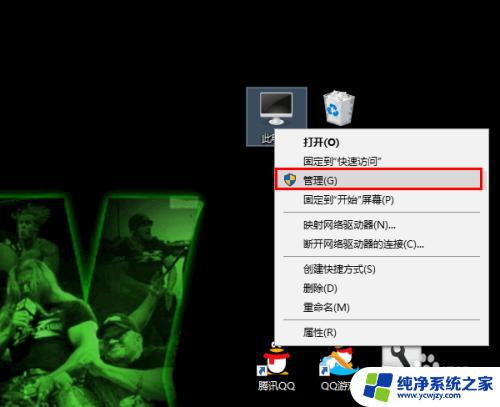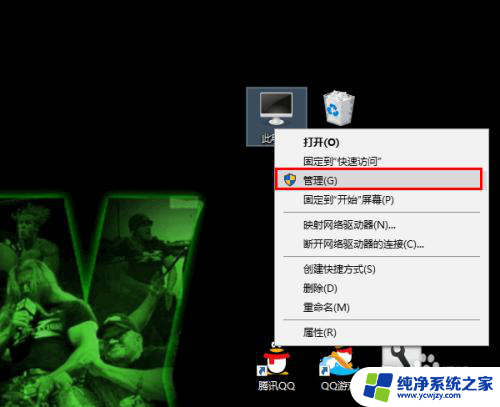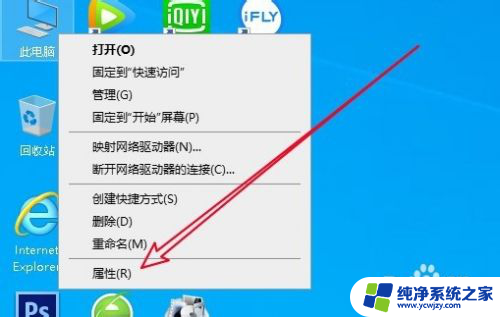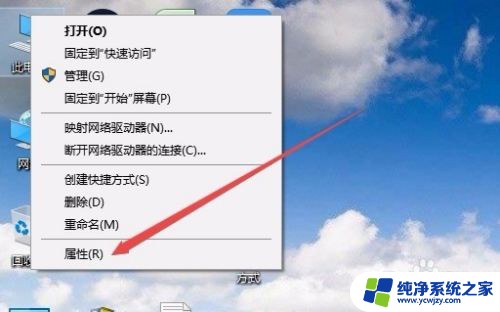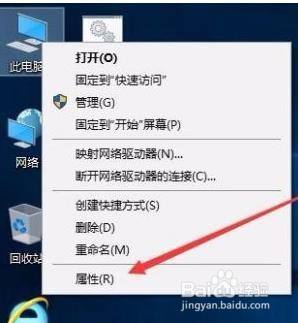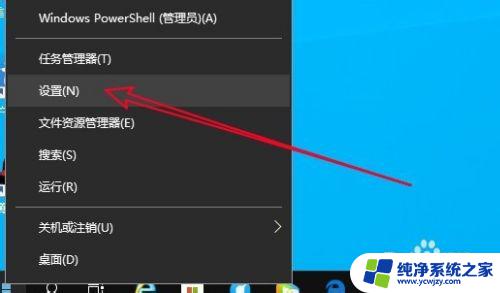无线网掉线频繁
在使用Windows 10系统连接无线网络时,经常会出现掉线的情况,这给我们的网络使用带来了不便,为了解决这个问题,我们需要进行一些调试工作,找出掉线的原因并进行相应的解决。通过检查网络设置、更新驱动程序、重新连接网络等方法,我们可以逐步排除故障,让无线网络连接更加稳定可靠。希望通过这些调试方法,能够帮助大家解决Win10无线网络老掉线的困扰。
方法如下:
1.要想解决无线网络总是掉线的问题,需要对系统修改两处。
一、修改一
首先,在桌面右击“此电脑”,然后在弹出的菜单中点击“管理”。
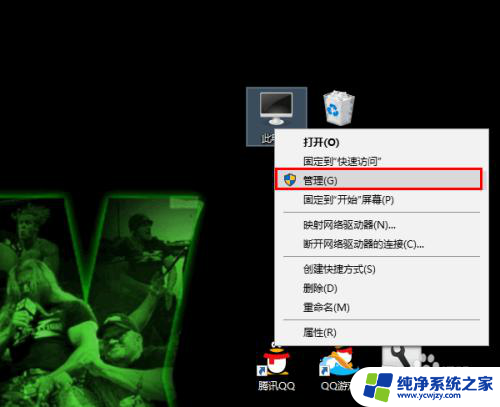
2.在打开的计算机管理窗口中点击“设备管理器”。

3.在设备管理器中展开“网络适配器”,找到无线网卡,右击,在弹出的菜单中点击“属性”。
由于网络适配器常常不止一个,有些朋友可能不知道哪个是无线网卡。注意查找含有“Wireless Network”关键字的网络适配器即可,它们的意思就是无线网络。

4.在打开的属性窗口中,首先切换到“电源管理”选项卡。然后去掉“允许计算机关闭此设备以节约电源”一项的勾选,最后点击确定关闭属性窗口。

5.二、修改二
在无线联网状态下,右击屏幕右下角的无线网络图标。然后在弹出的菜单中点击“打开网络和 Internet 设置”。

6.在打开的新窗口中,点击“更改适配器选项”。

7.然后,在打开的网络连接窗口中,双击无线网络的图标。

8.在打开的窗口中点击“无线属性”。

9.最后,勾选“即使网络未广播其名称也连接”,再点击确定关闭窗口就可以了。

以上就是关于无线网掉线频繁的全部内容,有出现相同情况的用户就可以按照小编的方法了来解决了。