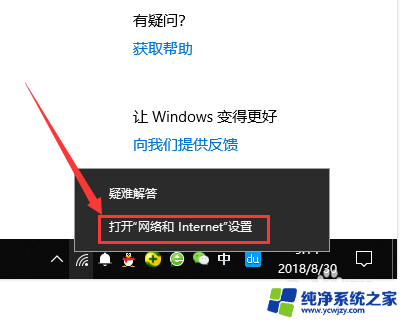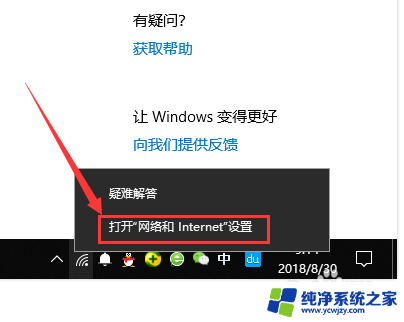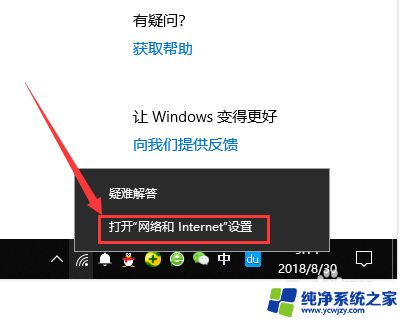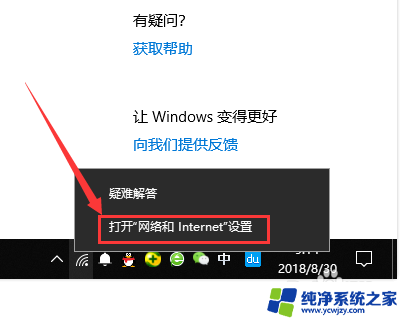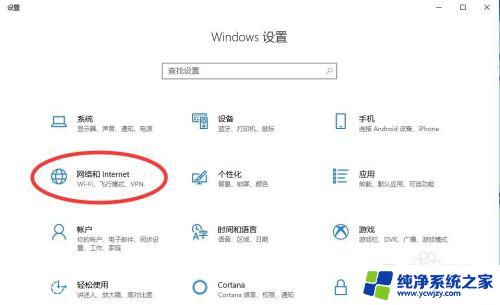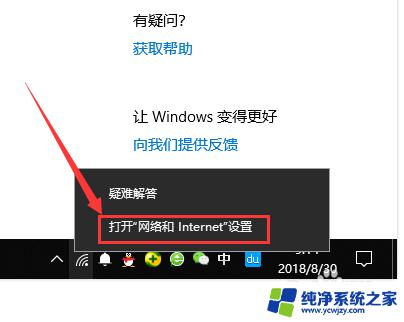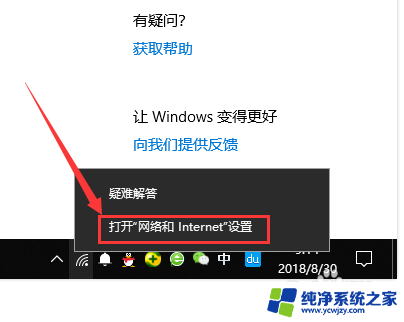win10怎么查看连接过的wifi密码 怎样在WIN10上查看已连接WiFi的密码
win10怎么查看连接过的wifi密码,在使用电脑连接WiFi的过程中,我们常常会遇到忘记已连接WiFi密码的尴尬情况,而对于Windows 10操作系统的用户来说,幸运的是系统提供了一种简便的方法来查看已连接WiFi的密码。无需费心记忆或重新设置,我们只需按照特定的步骤,就能轻松地找回密码。在本文中我们将探讨如何在Windows 10上查看已连接WiFi的密码,为用户提供便利和实用的解决方案。
具体步骤:
1.打开电脑后,无线网络是自动连接的。底部任务栏位置显示WIFI连接的图标,鼠标右键该图标,在右键弹出菜单中选择【打开网络和Internet设置】选项。
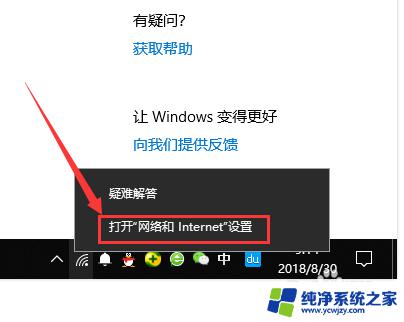
2.然后会打开设置中的网络和Internet页面,默认是进入到状态界面中。选择点击左侧导航标签中的WLAN,如下图。

3.接着右侧显示当前已连接WLAN的想关信息,点击最右边的【更改适配器选项】按钮。
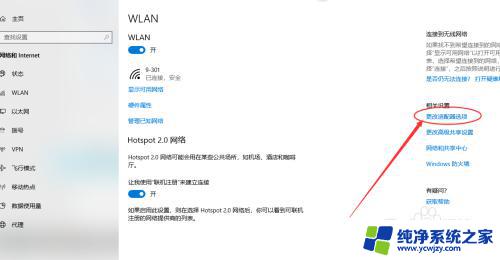
4.接下来页面会自动打开网络连接窗口,找到无线网络连接的WLAN图标,鼠标点击右键选择其中的【状态】选项。

5.然后会弹出小窗口,显示当前WLAN的状态情况,包括网速、连接时长、上下行流量等,这里需要选择点击无线属性按钮。
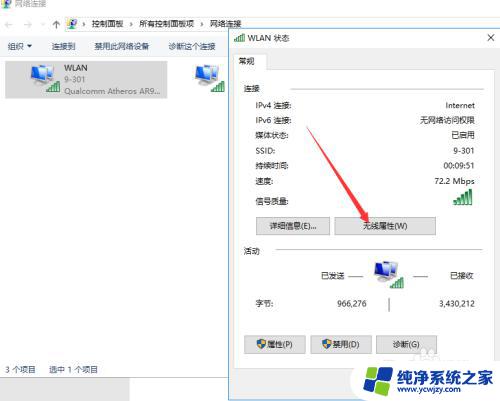
6.在新打开的WLAN无线属性窗口中,点击上方标签中的安全标签,见下图。
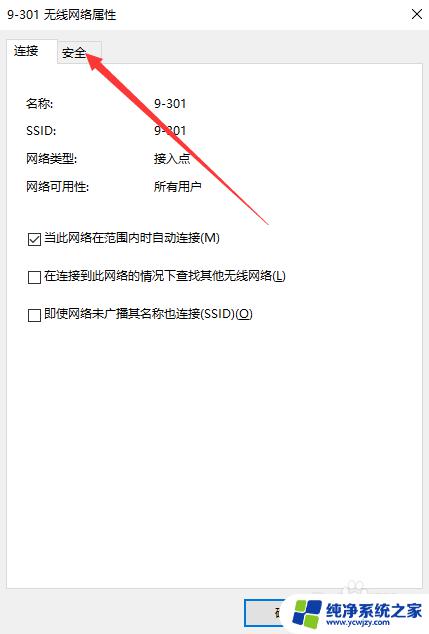
7.最后,显示已连接网络的安全类型、加密类型等。默认网络安全密钥,也就是密码是不显示的,勾选下方的显示字符,即可看到当前WLAN的密码。

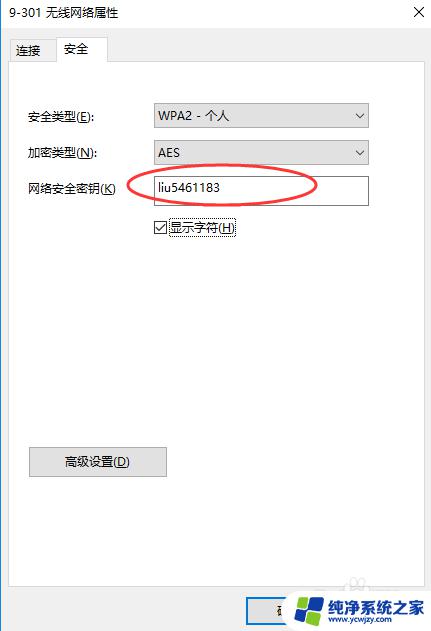
以上就是在Win10中查看连接过的WiFi密码的全部内容,如果您遇到这种情况,可以按照本文提供的方法来解决,希望这能帮到您。