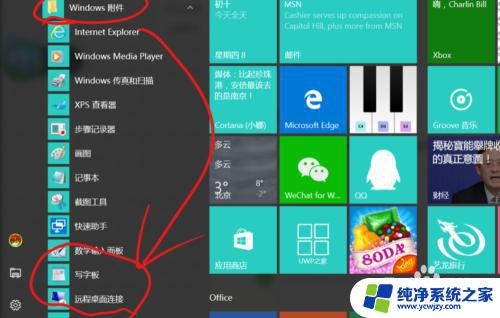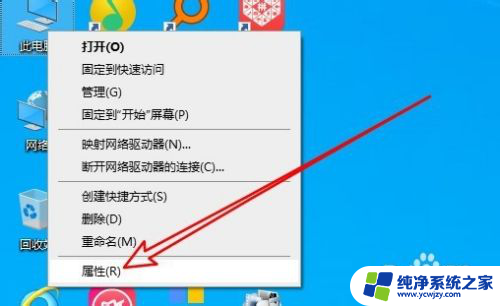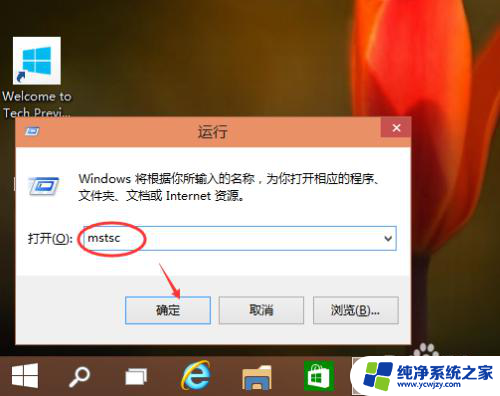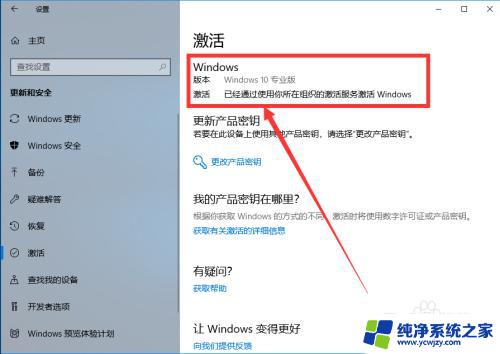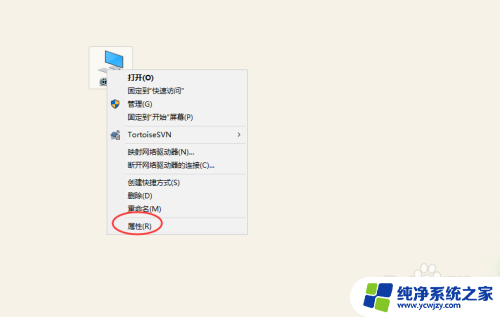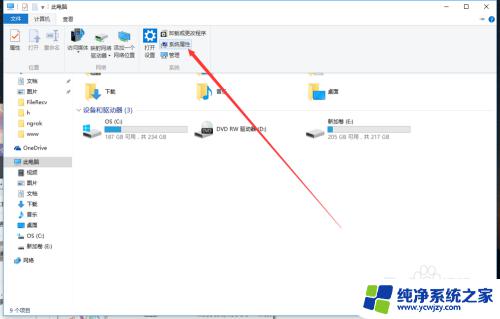win10怎么创建远程桌面连接
在日常工作和生活中,远程桌面连接已经成为一种常见的工具,在Win10操作系统中,创建和设置远程桌面连接并不复杂,只需要按照一定的步骤进行操作即可。通过简单的设置,我们就可以方便地远程访问其他电脑,实现远程协助、文件共享等功能。接下来我们将详细介绍Win10远程桌面连接的设置步骤,让您轻松掌握远程控制的技巧。
具体方法:
1.Win10远程桌面连接怎么开启要使用win10远程桌面需要开启,远程桌面服务。邮件计算机--属性
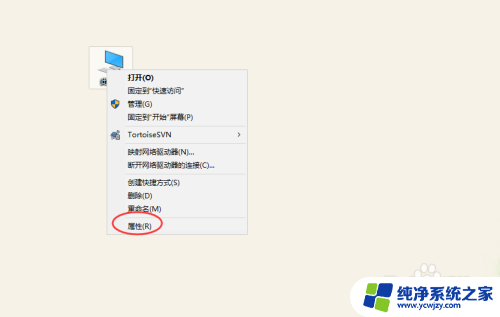
2.进入计算系统设置界面,找到远程桌面管理菜单
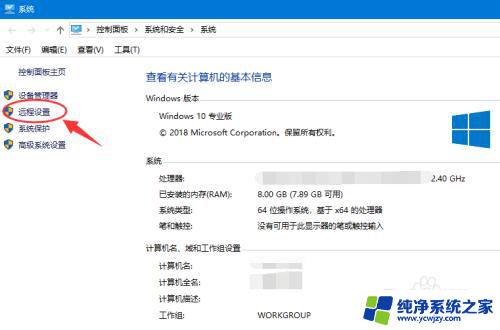
3.系统属性选项卡,找到 远程桌面栏目,勾选“允许远程连接此计算机
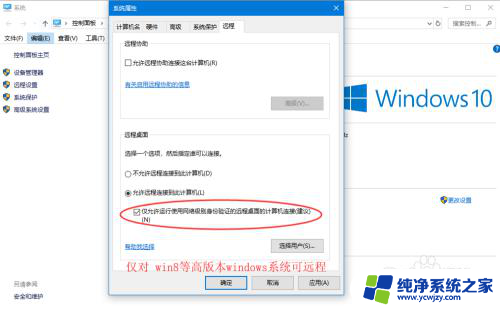
4.高安全级别如果不想任何计算机都可以连接,可以勾选“仅允许使用网络级别身份验证的远程桌面连接”
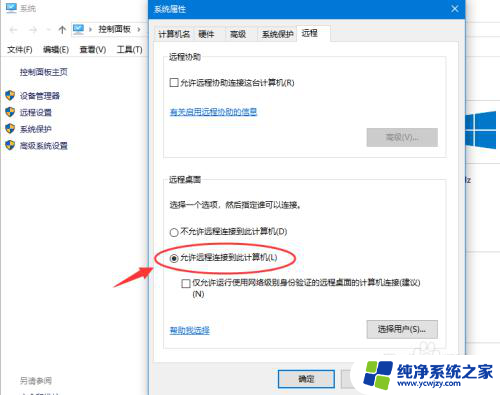
5.添加远程用户接着点击“选择用户”,添加一个远程桌面用户。默认管理员admin是在此组里面
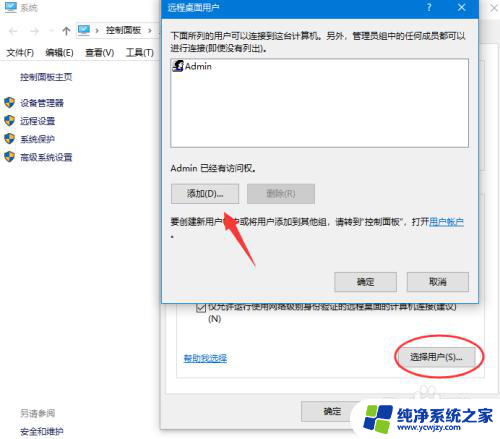
6.确认远程桌面服务开启远程桌面之后,还要确认服务是否允许。打开开始运行,输入service.msc
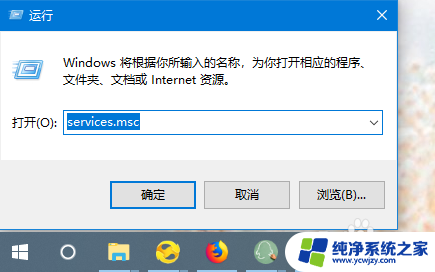
7.找到远程桌面服务“remote desktop services”,相关联的RPC服务也要打开
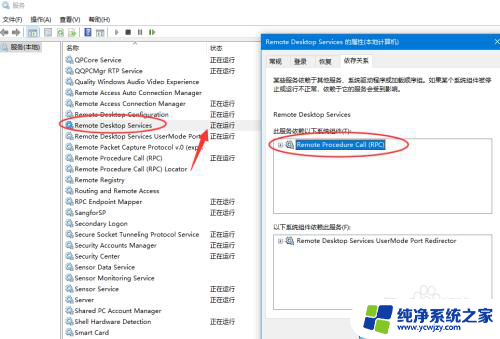
8.确认远程IP最后找到计算机命令提示符,输入ipconfig查看IP地址。
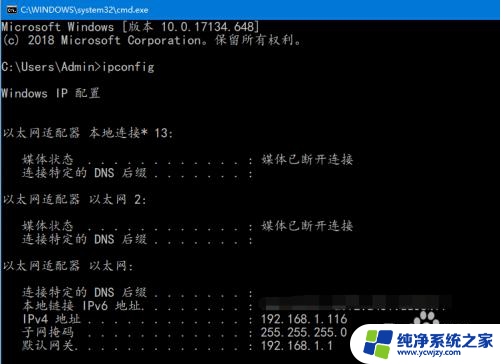
9.远程连接打开开始--运行输入 mstsc,或者到开始程序里面找到 远程桌面连接
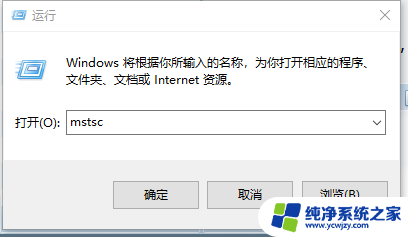
10.在远程桌面连接里面输入需要远程的IP,默认是3389端口。连接即可
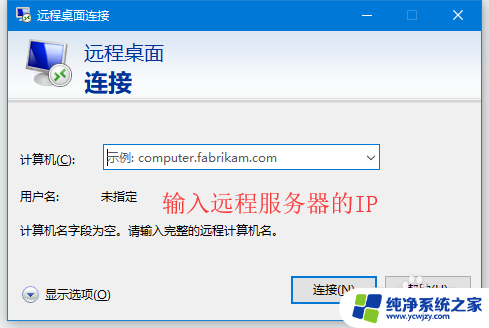
以上就是win10怎么创建远程桌面连接的全部内容,还有不懂得用户就可以根据小编的方法来操作吧,希望能够帮助到大家。