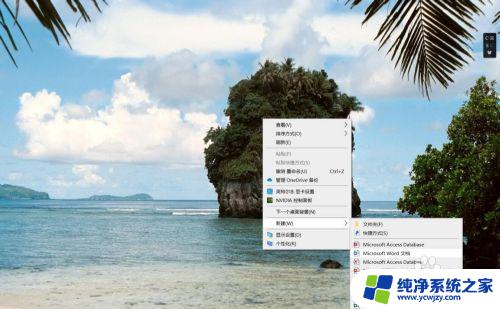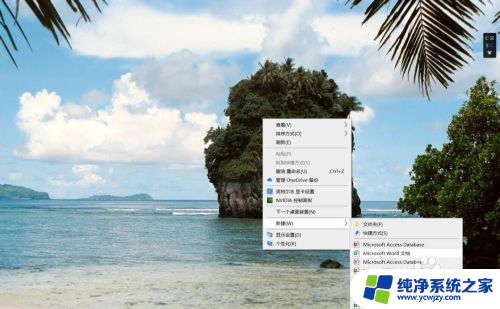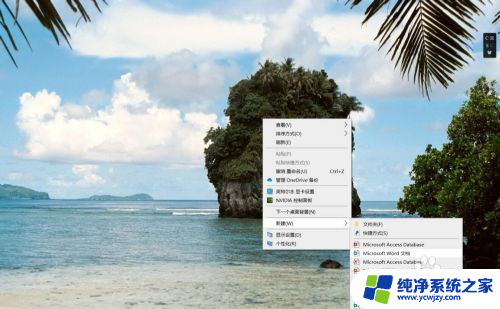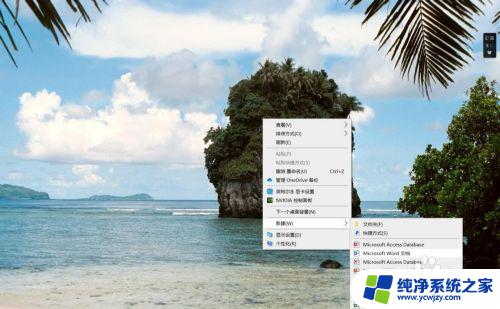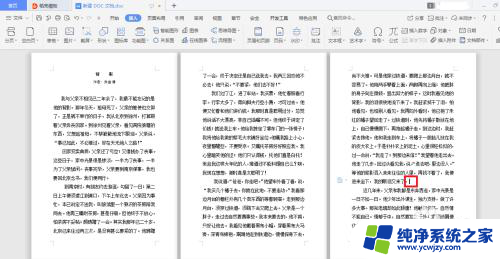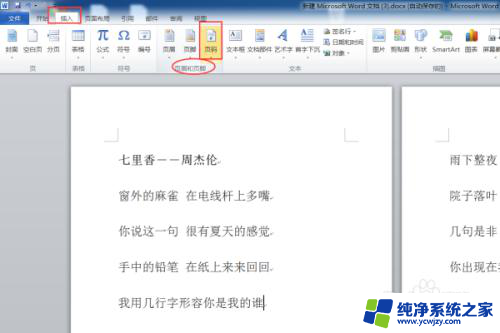word中如何从第三页开始设置页码1
更新时间:2024-05-16 12:46:02作者:xiaoliu
在Word文档中设置页码是非常常见的操作,但是很多人可能不知道如何从第三页开始设置页码,要实现这个功能,首先需要在文档中插入分节符,然后在分节符的设置中选择从第三页开始页码。这样就可以轻松地实现在Word文档中从第三页开始设置页码的操作了。希望这个小技巧能帮助大家更加方便地处理文档中的页码设置。
具体方法:
1.在电脑桌面空白处新建Word文档,并打开。
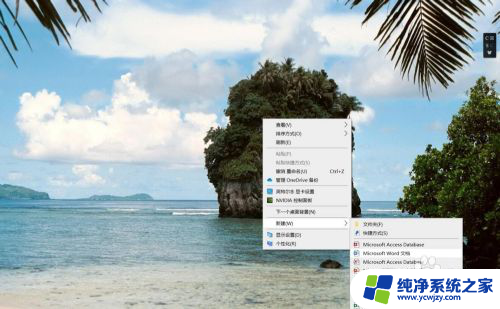
2.选择文档第二页,在工具栏找到布局。

3.在工具栏布局下,选择分隔符-分节符-下一页。
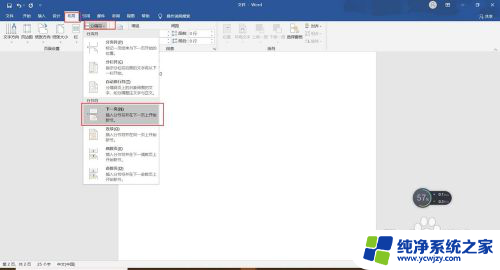
4.在第三页内,选择工具栏插入-页码-页面底端-普通数字2。
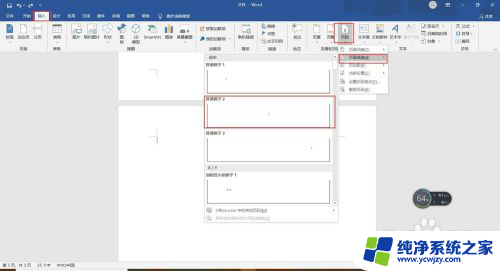
5.在设计状态下-选择页码。
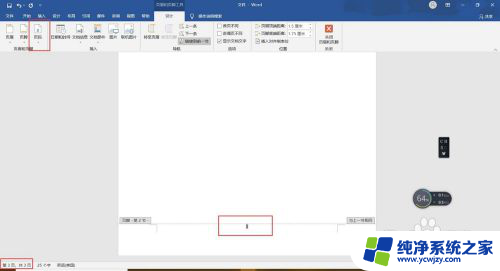
6.页码-设置页码格式。
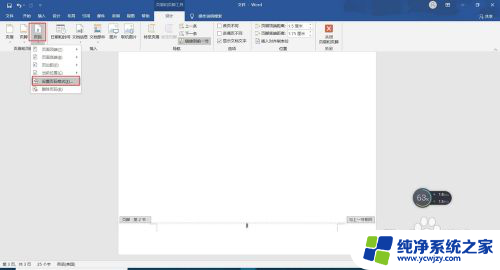
7.页码格式-页码编号-起始页码改为1,关闭。
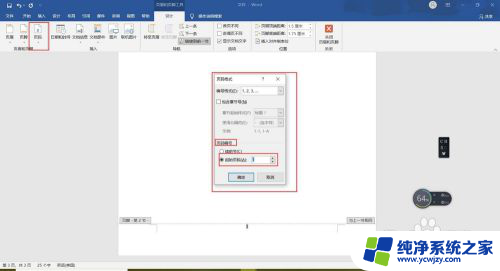
以上就是在Word中如何设置从第三页开始页码为1的全部内容,如果有不清楚的用户,可以参考以上步骤进行操作,希望对大家有所帮助。